- バージョン
- 12.38
- 更新日
- 2025/10/12
- 対応 OS
- Windows 7/8.1/10/11, Windows Server 2012-2025
- 言語
- 日本語【サポート言語】
日本語, 英語, 英語(UK), ドイツ語, ポーランド語, 中国語(簡体字), 中国語(繁体字), イタリア語, フランス語, ロシア語, 韓国語, オランダ語, トルコ語, ギリシャ語, スペイン語, スペイン語(アルゼンチン), スペイン語(コロンビア), スロバキア語, チェコ語, デンマーク語, ポルトガル語(ブラジル), ルーマニア語, スウェーデン語, クロアチア語, スロベニア語, フィンランド語, アラビア語, ハンガリー語, ウクライナ語, エストニア語, ノルウェー語, セルビア語, ブルガリア語, マレー語, インドネシア語, フィリピン語, ペルシア語
- 価格
- 無料
Quad-Directory(4つのディレクトリ)を持つ、エクスプローラーをより使いやすくするためのソフトです。
1 つのソフト内に 4 つの画面を同時に表示できるのでファイルやフォルダーのコピーや移動を簡単にします。
- それぞれの画面内にタブ形式で複数のフォルダー表示が可能
- お気に入りを利用して目的のフォルダーへ素早く移動
- 3 分割、2 分割、縦に 4 分割、横に 3 分割など柔軟な表示
- フォルダーツリーを表示した現在地の素早い把握
Q-Dir の使い方
ダウンロード と インストール
- 提供元サイトのダウンロードページへアクセスし、32bit OS の場合は「Q-Dir_Installer.zip」リンク、64bit OS の場合は「Q-Dir_Installer_x64.zip」リンクをクリックしてダウンロードします。
※ お使いの OS が 32bit か 64bit かわからない場合は Windows バージョンの調べ方よりご確認ください。
※ USB メモリー等で持ち運べるポータブル版を利用する場合は、「Q-Dir_Portable.zip」リンク、または「Q-Dir_Portable_x64.zip」リンクをクリックしてダウンロードします。 - ダウンロードした圧縮ファイル(Q-Dir_Installer.zip または Q-Dir_Installer_x64.zip)を展開し、セットアップファイル(Q-Dir_Installer_UC.exe または Q-Dir_Installer_x64.exe)からインストールします。
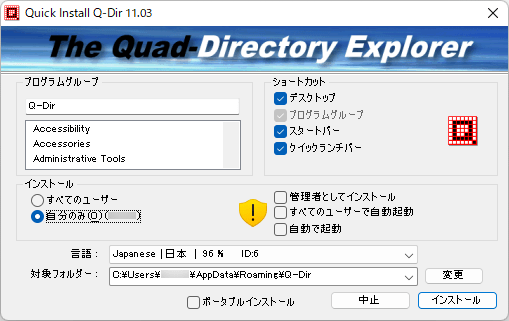
インストール
使い方
基本的な使い方
本ソフトを起動すると 4 つの画面が 1 つの画面内に表示されます。- 各画面ごとに別々のフォルダーを表示できます。
- 各画面にファイルやフォルダーをドラッグ&ドロップで移動できます。
※ Ctrl + C キーでコピー、Ctrl + V キーで貼り付け、のショートカットキーでコピペも可能です。
※ 右クリックでドラッグ&ドロップすると、表示されるメニューから「ここにコピー」を選択してコピーできます。 - 各画面のタブ横のスペースをクリックすると新しいタブを表示できます。
また、右クリックメニューから現在開いているタブをコピーして開く(タブを複製)ことや閉じたタブを再度開く(元に戻す タブ)ことも可能です。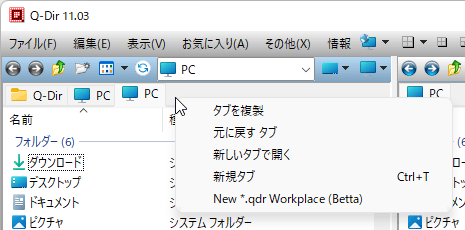
複数タブの表示
フッターのメニューから左から順に次の操作が可能です。

- 実行
- メールで送る
- 削除
- 切り取り
- コピー
- 貼り付け
- フィルターもしくはハイライト
クリックするとテキストボックスが表示されます。
入力したテキストに該当するファイルがフィルターされて選択状態になります。
※ デフォルトでは自動でワイルドカード(*)が適用されます。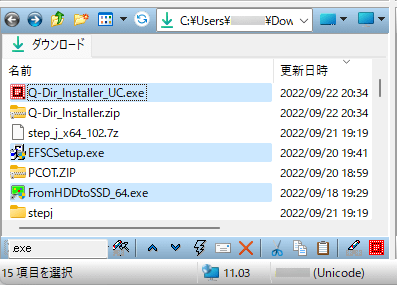
フィルタによる絞り込み表示
- クイックフォルダー メニュー
クイックリンク(Quick-Link)を利用できます。
クイックリンク(Quick-Link)
フッターのメニュー右にある
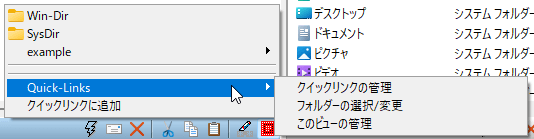
クイックリンク
- Win-Dir
Windows フォルダー(C:\Windows\)を開きます。 - SysDir
システムフォルダー(C:\Windows\System32\)を開きます。 - example
例えのフォルダーを開きます。 - Quick-Links
クイックリンクを管理・編集できます。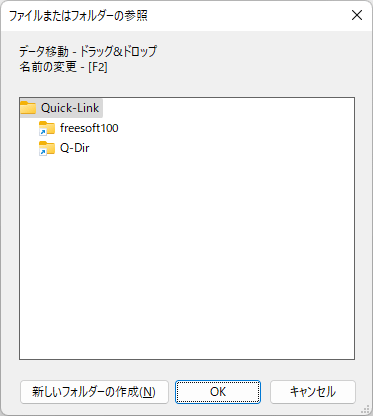
クイックリンクの管理
- クイックリンクに追加
パスを指定してクイックリンクを追加できます。
※ 赤枠内が追加されたクイックリンク。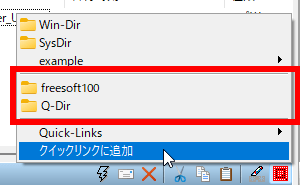
クイックリンクが追加された
転送表示(他の画面も同じ表示にする)
転送を利用することで、現在開いているフォルダーの画面を別の画面に表示させることができます。フッターのメニュー右にある

- カスタム転送
- 表示設定
チェックが入っていると表示設定(大アイコン、小アイコン、詳細表示など)の状態も転送します。
※ クリックしてチェックを外すと転送しません。 - 履歴
チェックが入っていると履歴も転送します。
※ クリックしてチェックを外すと転送しません。 - 選択
チェックが入っていると現在選択しているファイル/フォルダーの状態も転送します。
※ クリックしてチェックを外すと転送しません。 - #1 ~ #4
現在グレーアウトしている画面の表示を #2: ②の画面、#3: ③の画面、#4 ④の画面に反映させます。
画面の表示を変更する
フォルダーツリーを表示する
メニューバーの「情報」の2つ右くらいにある
※ 

- 1 つのツリーで 4 つを制御
画面左にフォルダーツリーを表示します。
※ アクティブな画面に対応してフォルダーツリーの表示が変更されます。 - それぞれにツリーを表示
各画面のツールバーに
- ツリーを表示しない
フォルダーツリーを表示しません。
※ デフォルトの設定です。
2 画面、3 画面表示にする
メニューバー右のアイコンをクリックして 1 画面のみ、2 分割、3 分割、4 分割の表示方法の変更が可能です。次の表示方法を利用できます。
- 4 分割(田表示) - デフォルト
- 3 分割(下:左右)
- 3 分割(上:左右)
- 2 分割(左右)
- 2 分割(上下)
- 4 分割(縦)
- 4 分割(横)
- 3 分割(縦)
- 3 分割(横)
- 3 分割(右:上下)
- 3 分割(左:上下)
- 1 画面
更新履歴
※ 機械翻訳で日本語にしています。
Version 12.38 (2025/10/12)
- Windows 10、11、12 のダークモードにおける重要なバグ修正:
- ダークモードでクラッシュが発生する可能性がありました。Quad File Explorer がクラッシュした場合は、[ツール] メニューからダークモードを一時的に無効にして、問題が解決するかどうかを確認してください。
Version 12.37 (2025/10/08)
- Windows 11のさまざまなバージョンにおける軽微な修正とさまざまな小さなバグ修正
Version 12.36 (2025/10/07)
- Quad File Explorer の言語ファイルに重要なアップデートを行いました。
- 使いやすさと要素のさらなる改善。フォーカスの最適化。











