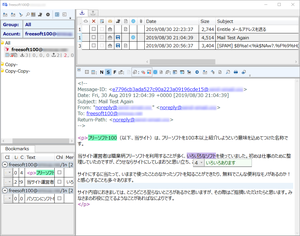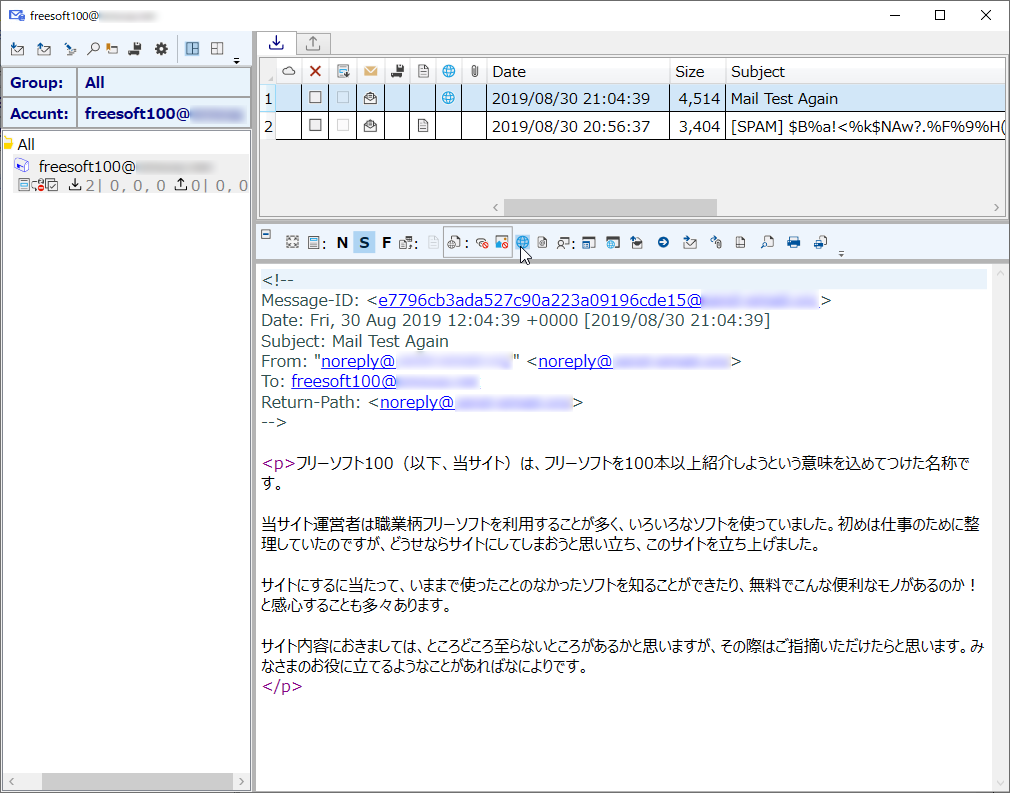複数のメールアカウントの POP メールを受信できる、インストール不要のメールソフトです。
ヘッダのみ/ボディのみの受信、グループを作成して特定のグループのみ受信、本文を範囲選択してブックマーク、などの機能を搭載。
メールの削除方法は、POP3 サーバーからのメール削除、ローカルのみのメール削除(再受信しない)、ローカルのみのメール削除(再受信する)の3通りから選択できます。
本ソフトはすべて英語表記となり、言わば中級者以上向けのソフトとなります。
※ ソフト名の SMCm は、SDIY(software D.I.Y) Mail Client by M(ail|ime)Kit の略です。
※ OAuth 2.0 非対応。
※ OAuth 2.0 非対応。
SMCm の使い方
ダウンロード と インストール
- 提供元サイトのダウンロードページへアクセスし、「SMCm | POP3 Mail Client」項目下の「SMCm-v03-04-29.zip」リンクをクリックしてダウンロードします。
- ダウンロードした圧縮ファイル(SMCm-v03-04-29.zip)を展開し、SMCConfigGenerator.exe から起動します。
※ 本ソフトはインストール不要で利用できます。
※ 2回目以降の起動は、デスクトップに作成したショートカットアイコンから起動します。
使い方
初期設定
- SMCConfigGenerator.exe から起動します。
- 基本設定画面が表示されます。
- Base Folder
データ保存フォルダー - MailAddress
メールアドレス - ConfigFile Output Folder
設定ファイル保存フォルダー

初期設定(基本設定)
- Base Folder
- 「Create Config」ボタンをクリックして設定ファイルを保存します。
- 「Create ShortCut」ボタンをクリックしてショートカットを作成します。
※ 次回以降、ショートカットから起動します(ショートカットがないと起動できません)。 - 「Invoke SMCm.exe」ボタンをクリックします。
※ 基本設定画面はもう使わないので、「Close」ボタンをクリックして閉じてしまって構いません。 - 「Application Settings(アプリケーション設定)」画面が表示されます。
画面中央の「Accounts(アカウント)」項目下のメールアドレスが表示されている箇所をダブルクリックします。 - 「Account Settings(アカウント設定)」画面が表示されます。
画面をスクロールして、POP3 Settings、SMTP Settings の Host(ホスト)、Port(ポート)などの * がついている必須項目を入力して「OK」ボタンをクリックします。 - 「Application Settings(アプリケーション設定)」画面に戻るので、「OK」ボタンをクリックします。
- 本ソフトのメイン画面が表示されます。
画面左上の
ブックマークする
メールの本文を範囲選択してブックマーク(ハイライト表示&コメント追加)できます。ブックマークする
ブックマークをしたいテキストを範囲選択し、次の手順でブックマークできます。- 右クリックメニュー「Toggle Bookmark」をクリックする
- Ctrl + F2 キーを押す
ブックマークを一覧表示する
画面上部の
ブックマークのコメントを編集する
初期状態ではブックマークにコメントはありませんが、コメントを編集できます。ブックマークの上にマウスカーソルを乗せ、表示されたポップアップ右のテキストボックスをクリックして選択し、テキストを入力することでコメントを編集可能です。
ブックマークの色を変更する
ブックマークの初期状態の色は緑色ですが、他の色に変更可能です。ブックマークの上にマウスカーソルを乗せ、表示されたポップアップ左の「0」をクリックして色を変更可能です。
ブックマークを削除する
ブックマークする同様の手順となります。ブックマークを削除したいテキストを範囲選択し、次の手順でブックマークを削除できます。
- 右クリックメニュー「Toggle Bookmark」をクリックする
- Ctrl + F2 キーを押す
メールアカウントを追加する
- 画面上部の

- 「Application Settings(アプリケーション設定)」画面が表示されます。
画面中央の「Accounts(アカウント)」項目下の「+」をクリックします。 - MailAddress(メールアドレス)、Host(ホスト)、Port(ポート)などの * がついている必須項目を入力して「OK」ボタンをクリックすると、アカウントが追加されます。
最前面表示/フルスクリーン表示
画面右上のアイコンをクリックして、最前面表示/フルスクリーン表示に切り替えることができます。

更新履歴
Version 3.4.29 (2024/11/15)
- 機能追加/改善/変更
- 64bitプロセス起動用のexeを追加
- BookMarkWindowToolTip に Removeボタン, チェックボックス 追加
- BookMarkControlで複数選択による削除を可能にした(STEaの機能)
- 新着メールメッセージでOKを押した場合に選択されるAccountTreeViewItemの優先順位変更
(Treeが展開されているGroup内のAccountItemを優先するようにした)
- 印刷Previewから印刷を実行した際にPreviewを閉じるように変更(STEaの変更)
- 印刷時のメッセージ表示の改善(STEaの機能) - 不具合の修正
-
- ショートカットで最大化の指定があった場合、Windowサイズの指定しないようにした
- 送信メールのEncoding指定がiso-2022-jpの場合でもFrom, To, Cc, Bcc, ReplyToがUTF-8でEncodingされていた不具合を修正
- [Find and Replace] Dialogの修正(STEaの機能)
- [Regular Expression]にチェックが入っている場合、[Match whole words]の指定が効いていない不具合を修正
- [Regular Expression]にチェックが入っていない場合に不要な正規表現の妥当性チェックを行っていた不具合を修正
- テキストを更新した際にBookMarkControlの内部処理で発生した場合のエラー表示抑止(STEaの機能)
Version 3.3.28 (2023/10/12)
- MouseWheel動作の標準化/機能追加
- 検索/置換の改善(STEaの機能)
・FindAll/ReplaceAllのキャンセル機能追加
・FindAll処理のマルチスレッド化
・FindAllに検索ヒット数の上限を追加
1 ~ 1024、デフォルトは256 - 未読 Mail View の追加
- PKCS #7 署名 表示機能の追加
- [Html->Text]表示の改善
Htmlに<body>タグが存在しない場合でも本文が表示されるようにした - 印刷機能の不具合修正(STEaの機能)
・ヘッダー、フッター項目のチェックボックスを全てOffにした場合、プレビューは正常に表示されるが、印刷するとブランクになる。 - 上記の他に細かい動作の修正あり
Version 3.2.27 (2022/06/01)
- FindReplaceDialog の検索文字列の入力チェック修正(STEa の変更)
[Regular Expression]にチェックがついている場合の検索文字列の入力チェックでブランクかどうか調べる際に誤って Trim を行っていた部分を修正
ユーザーレビュー
-
まだレビューが投稿されていません。
このソフトの最初のレビューを書いてみませんか?