- バージョン
- 1.46b12
- 更新日
- 2010/06/26
- OS
- Windows 98/Me/NT/2000/XP/Vista/7
- 言語
- 日本語
- 価格
- 無料
- 提供元
- YS
ステルスランチャーII の使い方
ダウンロード と インストール
- こちらへアクセスしてダウンロードします。
- ダウンロードした圧縮ファイル(Stealth2_V146b12.zip)を展開し、Stealth2.exe から起動します。
※ 本ソフトはインストール不要で利用できます。
使い方
ステルスウィンドウの呼び出し
Ctrl + Alt キーを押すとステルスウィンドウ(ランチャー画面のこと)を起動できます。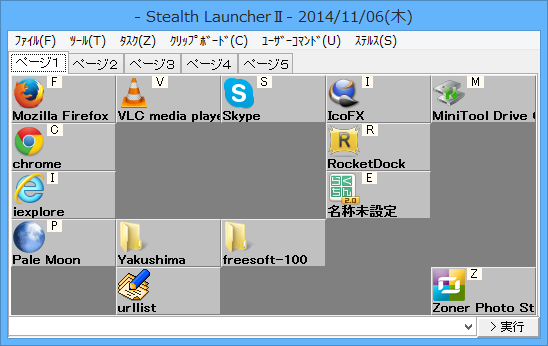
ステルスウィンドウ
設定を変更することで、次の方法でもステルスウィンドウを起動できるようになります。
- Ctrl + Alt キー以外のキーの組み合わせ
- 任意のキーの長押し
ex) Ctrl キーを長押し - 任意のキーの連打
ex) Ctrl キーを2回連続で押す - すみっこ表示
ex) デスクトップ画面左上端をクリック - ぐるぐる表示
ex) マウスを2回右回転する
設定画面は、ステルスウィンドウを表示した後、メニューバーから「ステルス」⇒「設定画面表示」とクリックして表示できます。
ソフトを登録する
ステルスウィンドウにソフト、ファイル、フォルダーを登録するには、次の方法で登録できます。- ソフトのショートカットアイコンをドラッグしながら、Ctrl + Alt キーを押してステルスウィンドウにドロップする
- ステルスウィンドウを表示した後、メニューバーの「ステルス」⇒「ランチャー登録モード」をクリックし、デスクトップにあるショートカットアイコンなどをドラッグ&ドロップする

メニューバー「ステルス」⇒「ランチャー登録モード」
起動キーの割り当て
ステルスウィンドウのアイコンをクリックしてソフトを起動しても良いのですが、「起動キー」を割り当てておくとマウス操作不要でソフトを起動できるので便利です。- 設定するには、ステルスウィンドウに登録されているアイコン上の右クリックメニューから「編集」をクリックします。
- 「登録編集」画面が表示されます。
「起動キー」のテキストボックスをクリックした後、任意のキーを押すとそのキーが設定されます。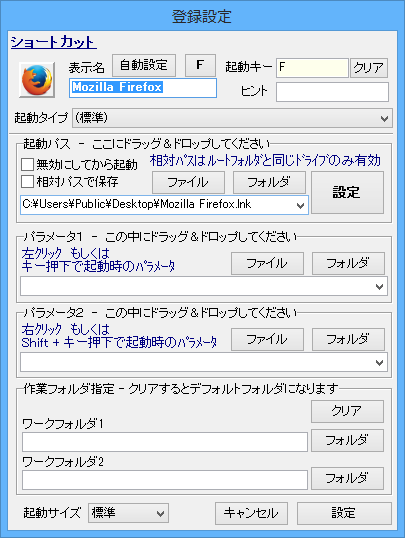
ソフトの登録設定
- 画面右下の「設定」ボタンをクリックして、設定を適用します。
ステルスランチャーを無効にする
プレゼンでPCを利用するときに誤ってステルスウィンドウが表示されたくない場合、他のソフトとホットキーが競合する場合など、本ソフトを無効にしておきたい場合には次の方法で無効にできます。- システムトレイの

- ステルスウィンドウのメニューバーの「ステルス」⇒「機能を無効にする」をクリック

更新履歴
Version 1.46b12 (2010/06/26)
- 細かいの不具合修正
Version 1.46b11 (2010/06/11)
- 細かいの不具合修正
Version 1.46b10 (2010/04/06)
- 登録関連の不具合修正
ユーザーレビュー
-
まだレビューが投稿されていません。
このソフトの最初のレビューを書いてみませんか?


