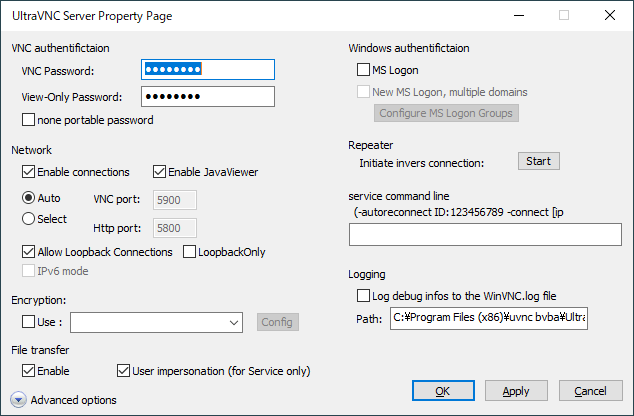操作性の高いリモートコントロールソフトです。
RealVNC などの他の VNC と互換性を持ち、Windows だけでなく、Mac やLinux にインストールされている他のVNCサーバーとの通信・遠隔操作が可能。
Ctrl + Alt + Delete キーなど直接キー入力できないものはビューアのタイトルバーを右クリックして送信することができます。
UltraVNC の使い方
ダウンロード と インストール
- MajorGeeks.com へアクセスし、「DOWNLOAD NOW」ボタンをクリックします。
- ダウンロードしたセットアップファイルからインストールします。
※ 操作する側、操作される側のそれぞれに本ソフトをインストールします。
使い方
基本的な使い方
接続前準備:操作される側のPC
作業内容の概要
- UltraVNC Server を起動
- VNC 接続パスワードの設定
- VNC 接続用の IP アドレスの確認
作業手順
- 操作される側の PC にて、スタートメニューから

※ 起動済みの場合はエラーが表示されます。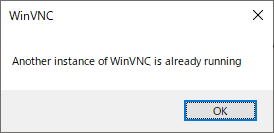
UltraVNC Server が既に起動しているのに起動した場合のメッセージ
- システムトレイの


タスクトレイアイコンの右クリックメニュー
- 「UltraVNC Server Property Page」画面が表示されます。
画面左上の「VNC Authentication(VNC 認証)」項目にある、「VNC Password(VNCパスワード)」、「View-Only Password(閲覧のみパスワード)」を入力して設定し、「OK」ボタンをクリックします。 - タスクトレイの

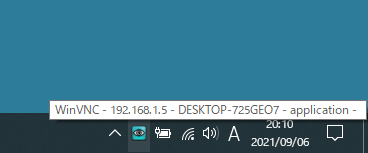
操作される側のIPアドレスを確認
接続:操作する側の PC
- 操作する側の PC にて、スタートメニューから

- UltraVNC Viewer 画面が表示されるので、先ほどメモしておいた IP アドレスを入力して「Connect」ボタンをクリックします。

操作する側にて UltraVNC Viewer にIPアドレスを入力
- 「VNC Authentication(VNC 認証)」画面が表示されるので、先ほど設定したパスワードを入力して「Log On」ボタンをクリックします。

VNC認証パスワードを入力
- 接続されます。

接続中
接続中の操作
フルスクリーン表示する
画面右上にある最大化ボタンをクリックすると、デスクトップ画面全体に接続先画面を表示できます。元の画面表示に戻すには、マウスカーソルを画面中央の最上部にもっていくと表示されるメニューから操作します。

左から順に次の内容です。
- メニューを固定表示
- 画面ぴったりになるように伸縮して表示
※ 縮尺が多少いびつになります。 - スクリーンショットを取得します。
- デュアルモニターの場合、モニターを切り替えます。
※ デュアルモニターではない場合、何も起こりません。

左から順に次の内容です。
- 最小化(UltraVNC Viewer 画面をタスクバーに最小化します)
- 元の画面の大きさに戻す
- 閉じる(UltraVNC Viewer を終了します)
※ 切断確認画面は表示されません。
チャットで会話する
UltraVNC Viewer 画面上部のツールバー右端にある
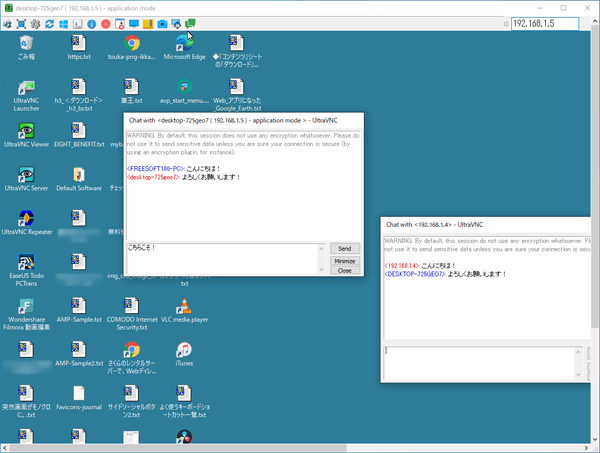
チャットでの会話
更新履歴
※ 機械翻訳で日本語にしています。
Version 1.6.4.0 (2025/06/22)
- ビューアのレイアウトを更新
- dpi変更後にビューアとセッションダイアログのサイズがおかしくなる問題を修正 #278
- メッセージバッファサイズが小さい問題を修正
- 大きなボーダーを修正 (ThomasLevering)
- GNOME / QEMUディスプレイ設定のテキストを更新 + 不要なzlibbufferを再作成
- vncviewerのクラッシュを修正 #58
- SCでも空のパスワード検出を修正
- undefer_input()で入力状態が誤って表示されるバグを修正 (#272)
- VeNCrypt認証中に匿名TLSサブタイプを受け付けないように修正 (#274)
ただし、標準RFBタイプ (例: rfbVncAuth) へのフォールバックを許可
Version 1.6.1.0 (2025/05/07)
- チャットの日本語文字を修正
- リスンポートの保存を修正しました
- カスタムメッセージの承認/拒否の保存を修正しました
- 保存設定を修正してもデフォルトが再読み込みされない問題を修正
Version 1.6.0.0 (2025/04/24)
- 開発バージョンをリリースに更新
フィードバック
- UltraVNC Forum
https://forum.uvnc.com/