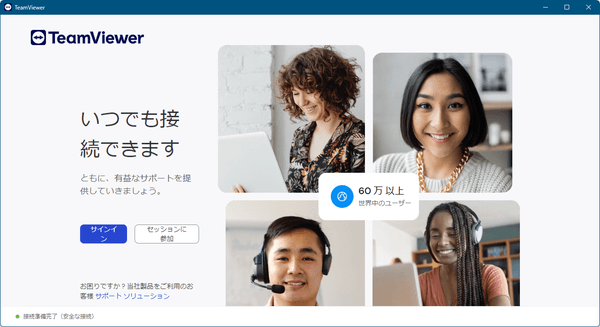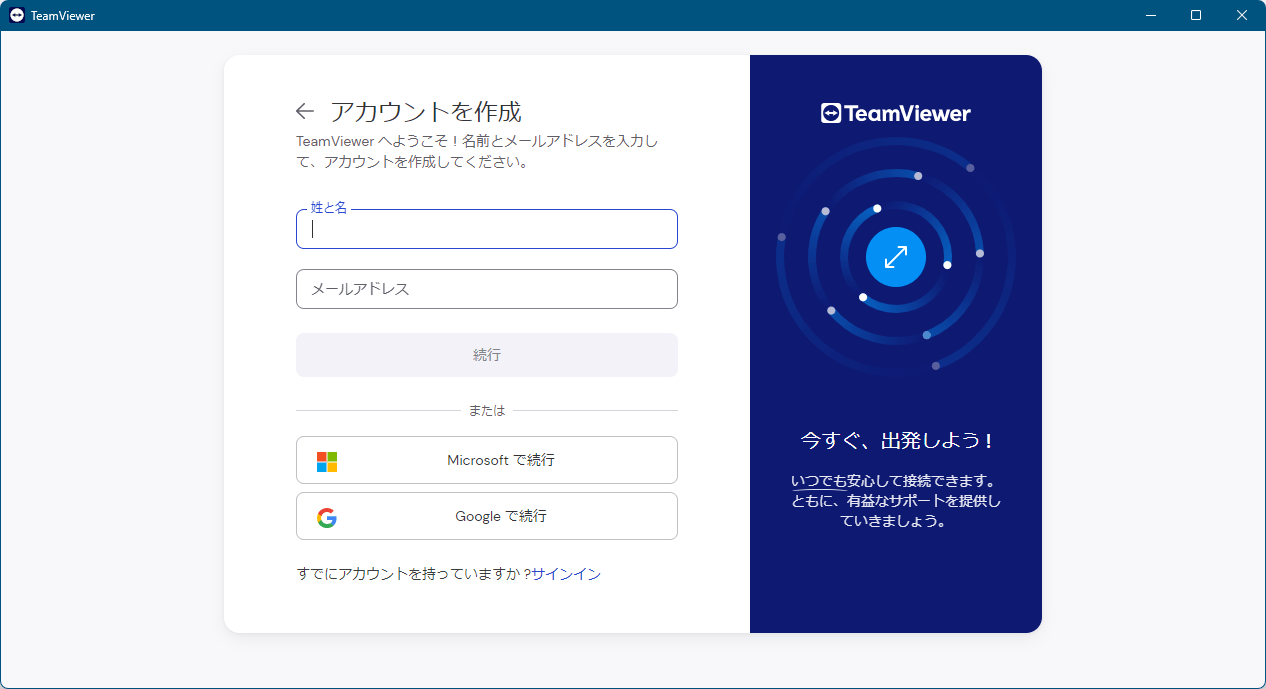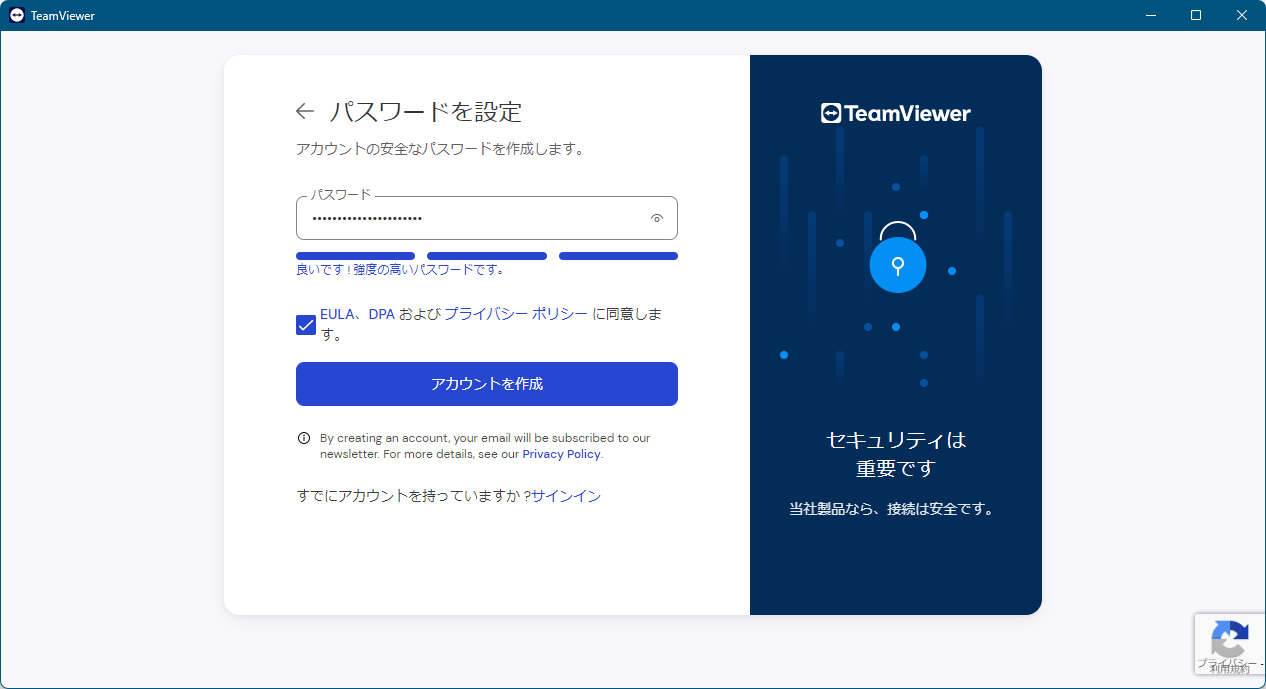- バージョン
- 15.70.6
- 更新日
- 2025/10/16
- 対応 OS
- Windows 7/8/8.1/10/11, macOS 12.0/13.0/14.0/15.0, Linux, iOS, Android, BlackBerry
- 言語
- 日本語
- 価格
- 無料
接続先の ID とパスワードを入力するだけで、簡単にリモート接続して遠隔操作できるようになるリモートデスクトップソフトです。
他のマシンを操作できるのはもちろん、自分のマシンを相手に表示することができるため、お互いの画面を見ながらトラブルシューティングを行ったり、操作方法をレクチャーするような使い方も可能です。
通信時にはテキストチャット、音声通話やビデオチャット、ホワイトボード、ファイル送受信などの機能を備えています。
※ 個人かつ非商用に限り無償で利用できます。
TeamViewer の使い方
ダウンロード と インストール
- 提供元サイトのダウンロードページへアクセスし、「TeamViewer をダウンロード」ボタンをクリックしてダウンロードします。
※ Mac 版、Linux 版をダウンロードする場合は、ダウンロードページ内の「macOS」リンク、「Linux」リンクをクリックして移動した先でダウンロードします。 - ダウンロードしたセットアップファイル(TeamViewer_Setup_x64.exe)からインストールします。
※ インストール最初の「TeamViewer へようこそ」画面にて「実行のみ」を選択すると、インストール不要のポータブル版として利用できます。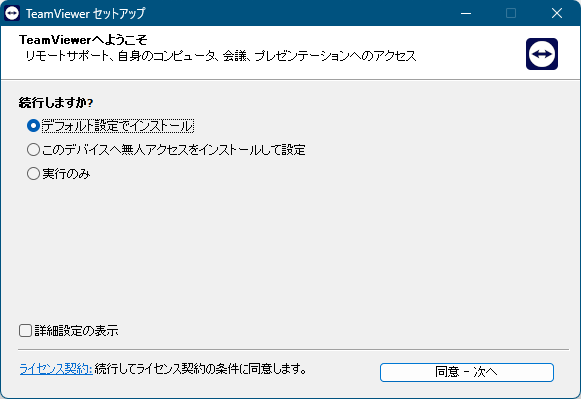
インストール最初に表示される画面
使い方
初期設定
※ アカウント作成およびサインインは 操作する側 PC のみ必須です。
- 「TeamViewer ライセンス契約」画面が表示されます。
「EULA と DPA に同意します。」にチェックを入れて「続行」ボタンをクリックします。 - 「いつでも接続できます」画面が表示されます。
「サインイン」ボタンをクリックします。 - 「サインイン」画面が表示されます。
画面下の「アカウント作成」をクリックします。 - 「アカウントを作成」画面が表示されます。
名前、メールアドレスを入力して「続行」ボタンをクリックします。
※ Microsoft アカウント、または Google アカウントでもアカウント作成を行えます。 - 「パスワードを設定」画面が表示されます。
パスワードを入力して「EULA、DPA およびプライバシーポリシーに同意します。」にチェックを入れて「アカウントを作成」ボタンをクリックします。 - アカウントを作成できたら、サインイン画面からサインインします。
リモート接続して操作する
ここでは次のように表記します。- 操作する側 … 【A】
- 操作される側 … 【B】
- 【A】 にて「セッションを作成」をクリックします。
- 「セッションを作成」ウィンドウが表示されるので、「リンク」、「セッションコード」を 【B】 へ伝えます。
- 【B】 にて本ソフトを起動し、「セッションに参加」ボタンをクリックします。
「セッションに参加」ウィンドウが表示されるので「セッションコード」を入力して「接続」ボタンをクリックします。 - 【A】 にて「ユーザーがセッションを開始するために待機しています」ウィンドウが表示されるので「セッションを開始」ボタンをクリックします。
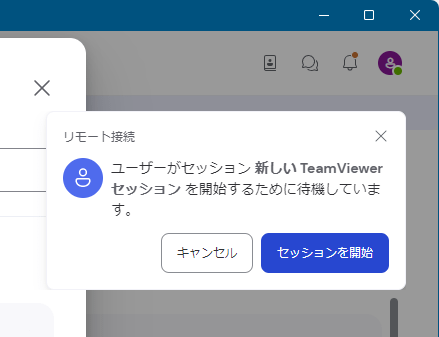
【操作する側】 - セッションを開始
- 【B】 にて「○○がセッションを開始しました」画面が表示されるので「セッションへの参加」ボタンをクリックします。
- 接続完了です。
【A】 の PC から 【B】 の PC を閲覧、操作できるようになります。
画面上部のメニューから利用できる機能
画面上部のメニューから次の操作ができます。操作
- メモを残す
付箋のようなメモを残します。
リモート接続終了後もメモは残ります。 - ロック
次のいずれかの操作を行えます。
- 今すぐロック
- セッション終了時にロック
- リモートコンピュータでのサインアウト
- リモート再起動
次のいずれかの操作を行えます。
- 再起動
- セーフモードで再起動
※ 操作される側がログインしている場合のみ。 - Ctrl + Alt + Del を送信
リモート接続先で Ctrl + Alt + [Delte] キーを押した状態にします。 - クリップボード
- 共有クリップボードの使用
- クリップボードの送信
- クリップボードを取得
- キーコンビネーションの送信
リモート接続先で PrintScreen キー、Alt + Tab キーなどのキー操作を行えるようになります。 - リモート入力を無効にする
リモート接続先側のマウス操作、キーボード入力ができないようになります。
※ のみ。 - ブラックスクリーンを表示
モニターの電源が切れ、ディスプレイがオフになります。
※ のみ。 - リモートシステム情報
以下のいずれかの情報を取得します。
- リモートシステム情報
- 接続情報
- セッション情報
- リモート更新
操作される側の本ソフト(TeamViewer)のアップデートがあれば更新します。
表示
- 最適化
以下から選択して画面表示を調整します。
- 最適
- オリジナル
- 最適
- 画質
以下から選択して画質を最適化します。
- 自動選択
- 速度の最適化
- 画質の最適化
- カスタム設定
- 画面の解像度
640x480、1280x800 など任意の解像度に変更できます。 - 壁紙の非表示
デフォルトでは非表示になっているデスクトップ壁紙を表示します。
※ 壁紙非表示の方が通信量が少なくなる分、快適に動作するようになります。 - リモートカーソルを表示
リモート接続先のマウスカーソルを表示します。 - 画面の更新
画面を更新します。 - 画面の内容を選択します
以下から画面表示の内容を選択します。
- 単一ウィンドウを選択
- デスクトップ全体を表示
- セッションをタブで表示
セッションをタブで表示します。
※ 複数のリモート接続を利用する場合、タブで複数の接続先を切り替えられます。
通信
- チャット
チャットを開始します。 - オーディオとビデオ
音声通話、ウェブカメラを利用した動画チャットを開始します。 - ホワイトボード
デスクトップ画面上に自由に書き込めるホワイトボード機能を利用できます。 - さらに参加者を招待
参加者を追加します。 - 参加者を表示
参加者を表示します。 - パートナーと役割を交代
操作する側と操作される側を入れ替えられます。 - コンピュータのサウンド
リモート接続先のコンピューターの音をオン/オフします。 - フィードバック
TeamViewer へフィードバックを送信できます。
ファイルおよびその他
- ファイル転送
FTP のようにファイルを転送します。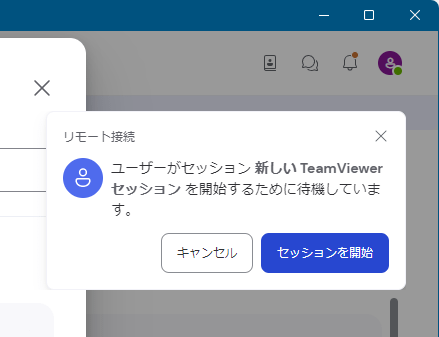
【操作する側】 - セッションを開始
- ダッシュボード
ダッシュボード画面を表示します。 - TeamViewer プリンティングを使用する
- VPN
※ のみ。 - スクリーンショットの記録
リモート接続先のデスクトップ全体を、画像保存(PNG/GIF/JPG/JPEG/JFIF/JIF/BMP/TIF/TIFF)するかクリップボードにコピーします。 - 記録
リモート接続時の様子を独自形式の TVS 形式で動画保存します。
※ リモート接続先側で録画の許可が必要です。
その他のアイコン
その他のアイコンについて左から順に次の通りです。※ フルスクリーン表示にしていない場合、すべてのアイコンが表示されていない場合があります。
- ダッシュボード
- Ctrl + Alt + Del を送信
- 再起動
- リモート更新
- チャット
- オーディオとビデオ
- ホワイトボード
- フィードバック
- 最小化
- フルスクリーン表示/フルスクリーン終了
- ツールバーを閉じる
- セッションの終了
更新履歴
※ 機械翻訳で日本語にしています。
Version 15.70.6 (2025/10/15)
- バグ修正
- クライアント起動時の負荷を軽減するために、軽微なバグ修正を実施しました。
Version 15.70.5 (2025/10/08)
- バグ修正
- DEX Essentials の30日間無料トライアルがネイティブクライアントでご利用可能になりました。
Version 15.70.3 (2025/09/02)
- 新機能
- リモートコントロールセッション中に、エンドユーザーのTeamViewerパネルからクリップボードの同期を直接有効化または無効化できるようになりました。
- エンドポイント保護レポート(検出、エンドポイント、イベント、隔離)にPDFエクスポート形式が追加されました。
- 管理対象デバイスへのTeamViewerセッションの自動記録をポリシー設定で有効化できるようになり、監査性が向上しました。
- 改善点
- TeamViewer リモート UI は、Tensor ライセンスからリモートワーカーライセンスへの移行時に、正しいライセンスコンテキストを反映するようになりました。
- エンドポイント保護レポートの表に新しいファイル形式列が追加され、エクスポート形式が CSV か PDF かが示されます。
- サポートが終了した廃止されたエンドポイント保護レポートは削除されました。
- Active Insights サイドパネルのアクションボタンは、幅の変化に動的に反応するようになり、スペースが限られている場合は自動的に 3 点オーバーフローメニューに切り替わります。
- バグ修正
- セッション中のチャットボックスで入力中にメッセージを受信すると、カーソルがテキストの先頭にジャンプしてしまうバグを修正しました。
- シンボリックリンクのセキュリティ強化。(TV セキュリティ速報 TV-2025-1004)