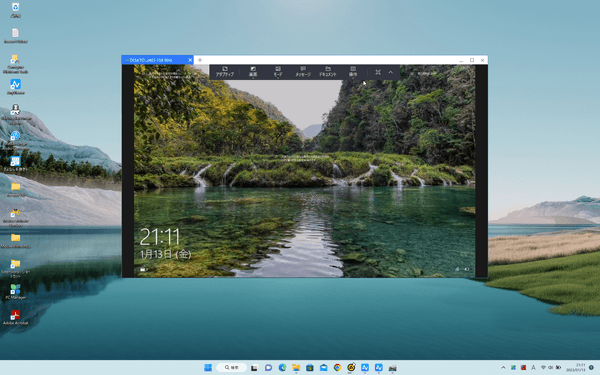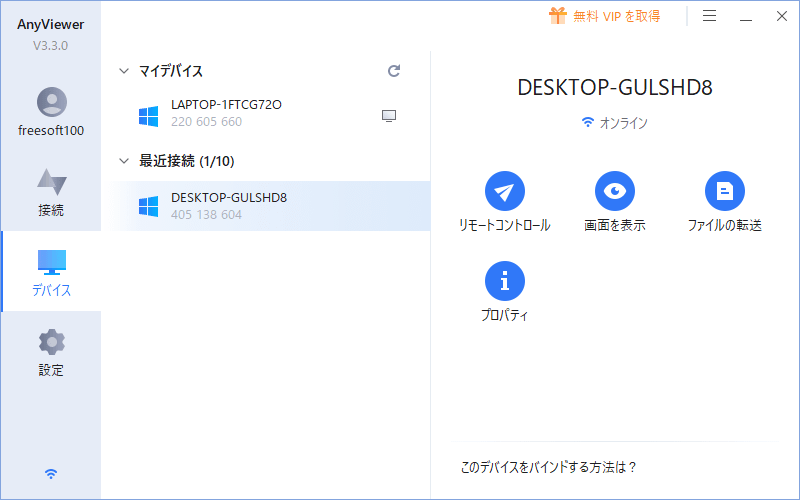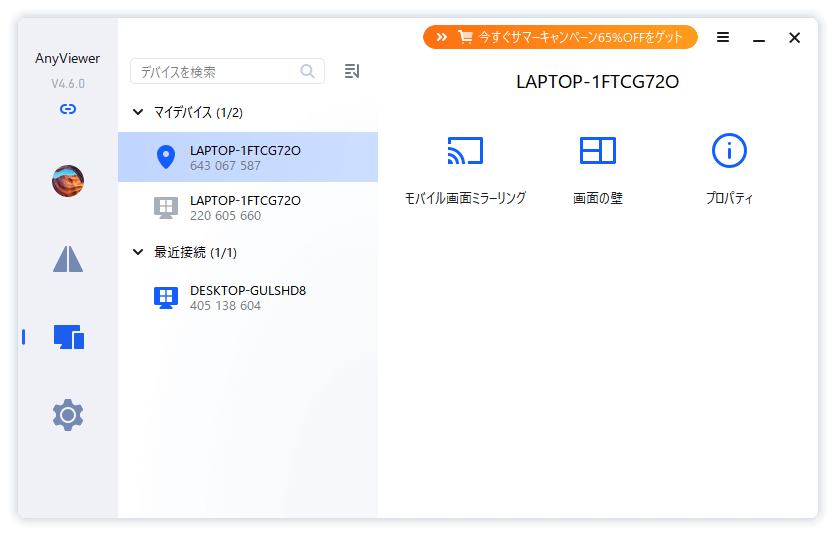- ダウンロードとインストール
- 使い方
- リモート接続する
- リモート接続中の操作
2-1. ディスプレイ
2-2. 画面
2-3. 操作
2-4. キーボードとマウス
2-5. ドキュメント
2-6. メッセージ
2-7. メニューの表示/非表示
2-8. フルスクリーン表示 - 無料アカウント作成について
- 更新履歴
- ユーザーレビューを見る
- ユーザーレビューを投稿する
- 関連するソフト
- バージョン
- 4.6.0
- 更新日
- 2024/08/29
- 対応 OS
- Windows 8.1/10/11, Windows Server 2012/2016/2019/2022, iOS, Android
- 言語
- 日本語
- 価格
- 無料
Windows PC を離れた場所からリモート操作できるソフトです。
画面内にぴったり表示/オリジナル表示の切り替え、解像度を変更して操作しやすくしたり、帯域の負荷によって転送速度が落ちるようであれば、高速モードやデスクトップ壁紙の非表示にするなど、柔軟な操作メニューを備えています。
メッセージウィンドウで PC 間でのテキストチャット、デバイス間でのファイル転送などが可能で、Ctrl + Alt + Delete の送信、PC のロック/シャットダウン/再起動の実行ができるほか、リモート操作終了後に相手 PC をロックする操作も可能です。
通信は楕円曲線暗号(Elliptic Curve Cryptography:ECC)によって暗号化されています。
※ 無料版の場合、HD 画質を利用できない、転送するファイルサイズは 100MB まで(1度に転送するファイル数は 100 まで)、接続可能なデバイスは3台までなどの制限があります。
AnyViewer の使い方
ダウンロード と インストール
- 提供元サイトのダウンロードページへアクセスし、「無料ダウンロード」ボタンをクリックしてダウンロードします。
※ USB メモリー等で持ち運べるポータブル版を利用する場合は、「AnyViewer ポータブル」リンクをクリックしてダウンロードします。 - ダウンロードしたセットアップファイル(AnyViewerSetup.exe)からインストールします。
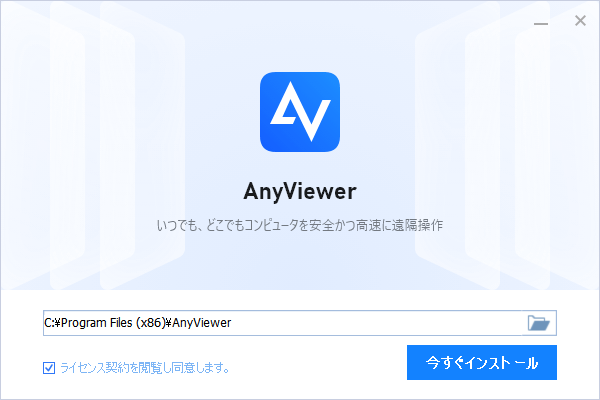
AnyViewer - インストール
使い方
リモート接続する
- 【操作する側の PC】 と 【操作される側の PC】 の2台に本ソフトをインストールします。
- 【操作する側の PC】、【操作される側の PC】 ともに本ソフトを起動し、【操作される側の PC】 のデバイス ID を 【操作する側の PC】 右側の「パートナー ID」項目下のテキストボックスに入力して「接続」ボタンをクリックします。
- 「接続リクエスト」画面が表示されます。
次のいずれかの方法を選択します。
- 相手にリクエストを送る
- 【操作される側の PC】 に許可を求めるリクエストを送ります。
- 【操作される側の PC】 のデスクトップ右下に「制御要求」画面が表示されるので、【操作される側の PC】 が「許可」ボタンをクリックします。
- セキュリティコードを入力してください
【操作される側の PC】 の画面左下に表示される「一時的なセキュリティコード」を入力します。
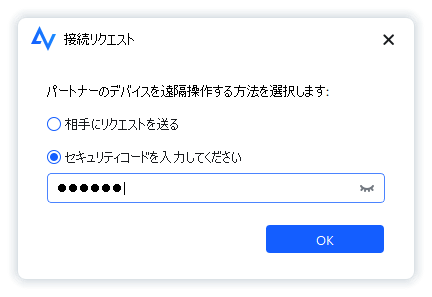
「接続リクエスト」画面
- 相手にリクエストを送る
- リモート接続が完了します。
本ソフト画面内に 【操作される側の PC】 のデスクトップ画面が表示されます。
リモート接続中の操作
リモート接続中は、マウスやキーボード操作が可能です。他に、画面上部のメニューから次の各操作が可能です。
ディスプレイ
- 解像度
プリセット(800*600 / 1024*768 / 1280*800 …など)から選択して変更できます。 - アダプティブ
デスクトップ画面が画面内に収まるように自動で縮小します。 - 元の縦横比
オリジナルサイズ表示になります。
画面
画質等を変更します。画質
- 超画質モード(※ PRO 版のみ)
- HD モード(※ PRO 版のみ)
- バランスモード
速度、画質ともにバランスをとります。 - 高速モード
高速表示される代わりに画質が落ちます。
フレームレート
- 最高 60 FPS(※ PRO 版のみ)
- 最高 30 FPS
色彩モード
- 真彩(4:4:4)(※ PRO 版のみ)
- 普通(4:2:0)
- 白黒(4:0:0)
ハードウェア加速
- ハードウェアエンコード優先
- ハードウェアデコード優先
デスクトップの壁紙を非表示
デスクトップ壁紙を単色表示にして高速化します。操作
- Ctrl + Alt + Delete
【操作される側の PC】 に Ctrl + Alt + Delete を送信します。 - この PC
【操作される側の PC】 のエクスプローラーの PC 画面を表示します。 - タスクマネージャー
【操作される側の PC】 のタスクマネージャーを開きます。 - CMD
【操作される側の PC】 のコマンドプロンプト(cmd.exe、管理者権限)を起動します。 - ロック
【操作される側の PC】 の PC をロックします。 - ログアウト
【操作される側の PC】 の PC をサインアウトします。 - 再起動
【操作される側の PC】 の PC を再起動します。 - シャットダウン
【操作される側の PC】 の PC をシャットダウンします。
キーボードとマウス
- マウスをウィンドウ内にロックする
【操作される側の PC】 からマウスやキーボードが出ないようにします。
※ Shift + Alt + L キーで解除できるようです(フリーソフト100スタッフ環境ではできるときとできないときがありました)。 - ショートカットキー設定
ショートカットキーの設定を変更します。<<65>>
ドキュメント
- 「ドキュメント」をクリックするとサインインが必要の旨のメッセージが表示されます。
「サインイン」ボタンをクリックします。
※ AnyViewer にサインインしていない場合。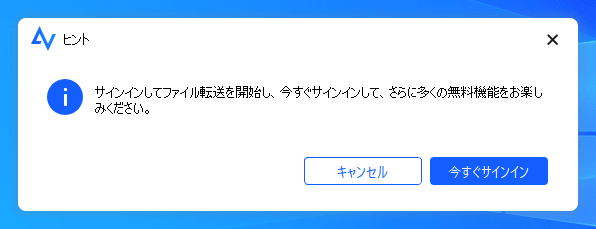
PC のロック、シャットダウンなどの操作メニュー
- 「AnyViewer にログイン」画面が表示されます。
画面下部の「登録」をクリックしてアカウントを作成してログインします。
※ アカウントを既に持っている場合はメールアドレスとパスワードを入力してログインします。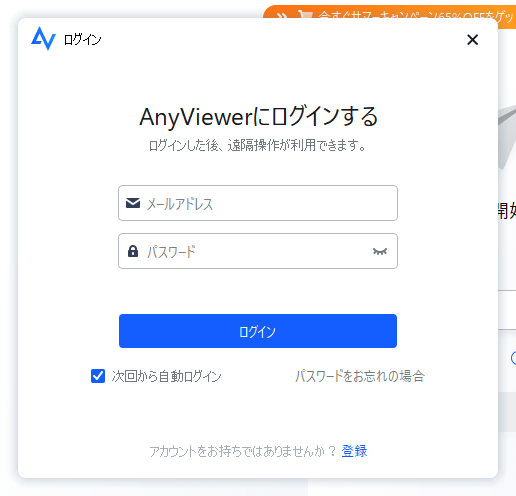
メニューの非表示
- 「ファイル転送」を利用できるようになります。
※ FTP クライアントのようにファイル転送できます。
メッセージ
チャットウィンドウを表示します。※ 【操作される側の PC】 からするとデスクトップ右下になります。
メニューの表示/非表示
画面上部のメニューの表示/非表示を切り替えます。フルスクリーン表示
フルスクリーン表示、最小化など表示を切り替えます。※ フルスクリーン表示時はメニューが非表示になりますが、画面上部にマウスカーソルを持っていくとメニューが表示されます。
無料アカウント作成について
無料アカウントを作成してログインすることで、次の機能を利用できます。- 無人端末にワンクリックで接続可能
※ 「デバイス」画面の履歴から利用したことがあるデバイスへワンクリックでアクセスできるようになります。 - デバイス間でファイルを転送
「ドキュメント」からファイル転送を利用できるようになります。 - 接続履歴を同期
アカウントに接続履歴を記録します。
更新履歴
Version 4.6.0 (2024/08/29)
- まったく新しいリモート コントロール インターフェイス: 新しいツールバーにより、ユーザー エクスペリエンスがより高速かつシンプルになります。
- 問題を修正しました: 場合によってはリモート画面の読み込みが遅くなることがあります。
- 強化: Microsoft リモート デスクトップとの互換性が向上し、より幅広い使用シナリオをサポートできるようになりました。
Version 4.5.1 (2024/07/17)
- 最適化: メモリ使用量が削減され、スクリーン ウォールのパフォーマンスが大幅に向上しました。
- 問題を修正しました: AnyViewer の終了時に一部のプロセスが終了しない場合、上書きインストール エラーが時々発生することがあります。
Version 4.5.0 (2024/06/24)
- 「超高品質」モードを追加: 超高解像度と表示の詳細。
- 「トゥルーカラー」モードを追加しました: 4:4:4 クロマ サンプリングを使用して、損失なくトゥルーカラー表示を復元します。
- 「白黒」モードを追加しました: 帯域幅の消費を削減し、重要な情報を強調表示します。
- 追加: プロキシ サーバーを構成する機能。
- 問題を修正しました: インターフェース スタイルの読み込みが時々失敗しました。
- 問題を修正しました: デスクトップ ショートカットをダブルクリックした後、クライアントを起動できないことがある問題を修正しました。
- 改善: より安定して効率的なハードウェア アクセラレーションのためのアルゴリズムが改善されました。