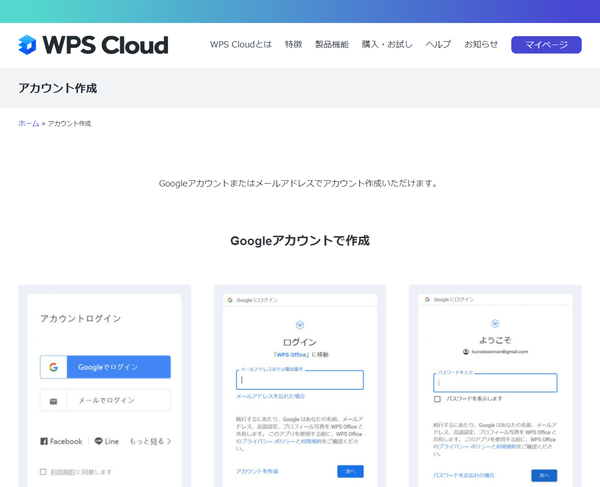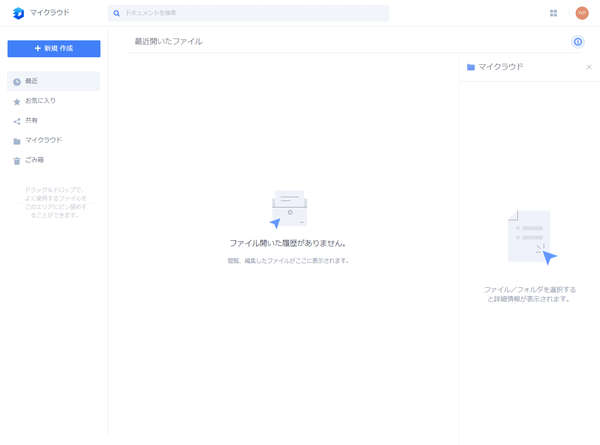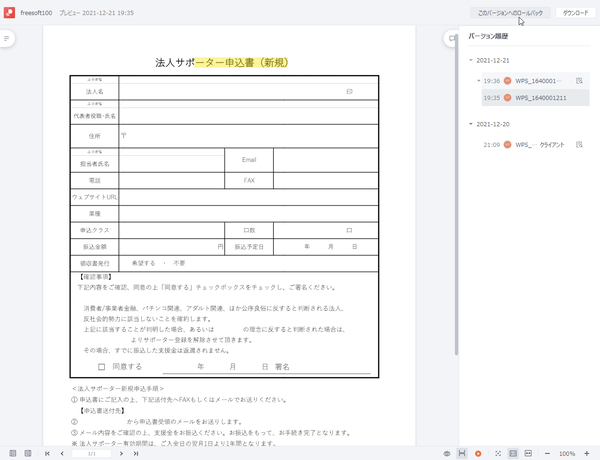7日間無料お試し&3ヶ月無料プレゼント
WPS Cloud は、PC/タブレット/スマートフォンからオフィスファイルへアクセスし、文書作成、表計算、スライド作成できるクラウド型のオフィススイートです。
ブラウザー上で利用でき、作成・編集したファイルはクラウド上に保存され、PC、Mac、スマートフォン(iPhone/Android)からファイルへアクセスでき、チームやグループ等のメンバーにファイルを共有することで共同での編集することも可能です。
無料版では1GB、有料版では20GBのクラウドストレージを利用でき、有料版であればデスクトップアプリのインストールやPDFファイルの編集機能がアンロックされます。
WPS Cloud の使い方
開始
提供元サイトからアカウント登録することで利用できます。
※ アプリをインストールする場合はアカウント登録後にダウンロード、インストールします。ただし、モバイルアプリは無料版でも利用できますが、デスクトップアプリはのみの機能です。
使い方
無料アカウントを作成する
- 提供元サイトへアクセスし、「新規無料ユーザー登録」ボタンをクリックします。
- アカウント作成画面が表示されるので、「Google アカウントで作成」ボタンをクリックするか「メールアドレスでアカウント作成」ボタンをクリックしてアカウントを作成します。
ここでは画面をスクロールして「メールアドレスでアカウント作成」ボタンをクリックします。 - メールアドレス、パスワードを入力し、「利用規約に同意します」にチェックを入れて「アカウント作成」ボタンをクリックします。
- 入力したメールアドレス宛に認証コードが届くので、入力するとアカウント画面へ遷移し、WPS Cloud を利用可能になります。
基本的な使い方
無料アカウントを作成してログインすると、ホーム画面となる「マイクラウド」画面が表示されます。PCからファイルをドラッグ&ドロップするか、「新規作成」ボタンから「アップロード」とクリックして「フォルダ」または「ドキュメント」とクリックしてPCのファイルをアップロードします。
ファイル名をクリックするか項目をダブルクリックするとファイルを開くことができます。
アップロードしたファイルに表示されているアイコンの意味は次の通りです。




※ PDF編集機能はのみの機能です。


編集したファイルを元に戻す
編集したファイルは自動で保存されるため、保存していないつもりでファイルを閉じても実は保存されていたりします。WPS Cloud ではリビジョンとなる編集履歴が残っており、ロールバックして戻すことが可能です。
- 元に戻したいファイルを開き、画面右上の

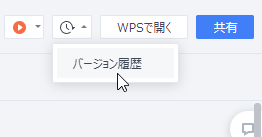
各ファイルのバージョン履歴から過去バージョンへさかのぼれる
- 画面右に「バージョン履歴」が表示されるので、元に戻したい状態のファイルと思われるバージョンの

- 指定したバージョンのファイルが表示されます。
この状態で良い場合は画面上部の「このバージョンへのロールバック」ボタンをクリックします。 - 「ヒント ドキュメントは以前のバージョンに復元されます。」が表示されるので「OK」ボタンをクリックします。
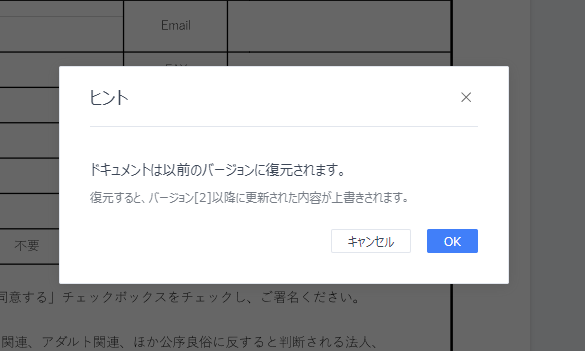
過去バージョンへロールバックする場合の確認メッセージ
- 指定したバージョンの状態に戻ります。
ファイルを共同編集する
ファイルを共同編集するにはファイルを共有する必要があります。- 共同編集したい項目の上にマウスカーソルを乗せて、「共有」をクリックします。
- 「共有」ウィンドウが表示されます。
- 全メンバーが閲覧可能
リンクを知っているメンバー全員が閲覧できます。 - 全メンバーが編集可能
リンクを知っているメンバー全員が編集できます。 - 指定されたユーザーのみ閲覧 / 編集可能
指定されたユーザーのみ閲覧・編集できます。
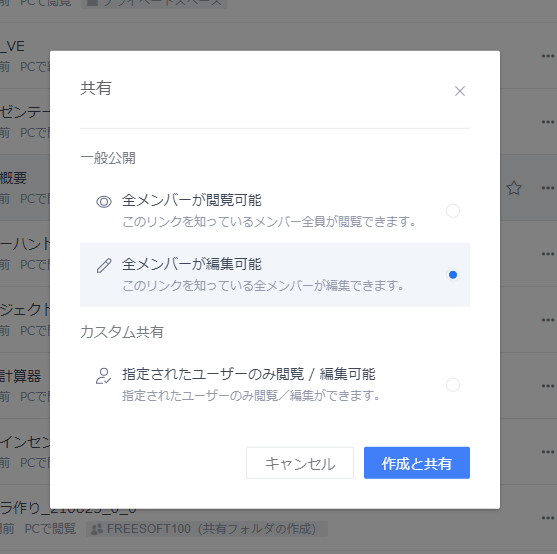
共有方法を選択
- 全メンバーが閲覧可能
- 「共有」ウィンドウが表示されます。
「コピー」ボタンをクリックしてリンクをコピーし、閲覧・編集したい方に伝えることでファイルを共有、共同編集が可能になります。
※ 共同編集する場合は、共有する相手も WPS Cloud の無料アカウントが必要になります。
※ 閲覧のみ共有する場合は、「ログイン・無料リンクを取得」をクリックでアカウント登録なしで閲覧できるURLを共有できます。
- 「共有」ウィンドウ上部の「全メンバーが編集可能」をクリックして共有方法を変更したり、共有リンクを変更したり、共有をキャンセルすることも可能です。
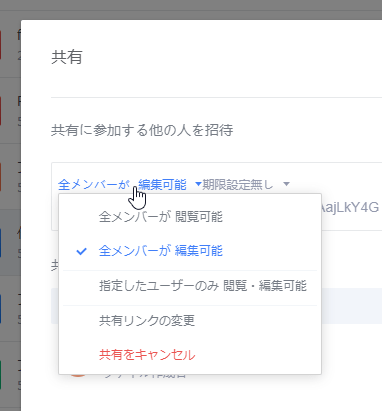
共有内容を変更
- 「期間指定なし」をクリックして共有期間を7日、30日に指定して期間限定の共有とすることもできます。
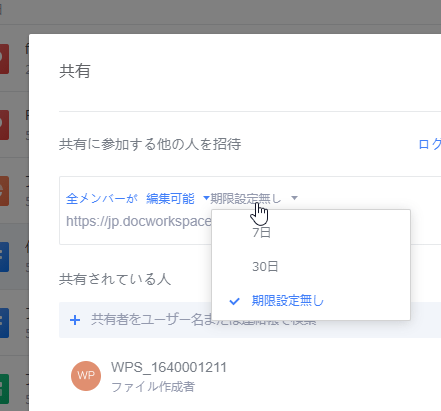
共有期間を変更
- 「共有」ウィンドウ上部の「全メンバーが編集可能」をクリックして共有方法を変更したり、共有リンクを変更したり、共有をキャンセルすることも可能です。
ユーザーレビュー
-
まだレビューが投稿されていません。
このソフトの最初のレビューを書いてみませんか?