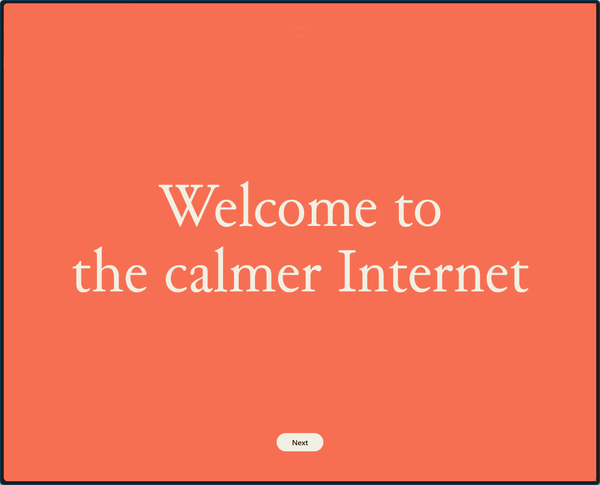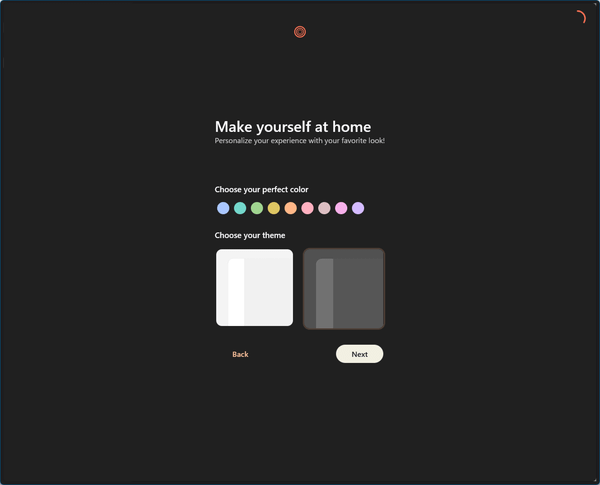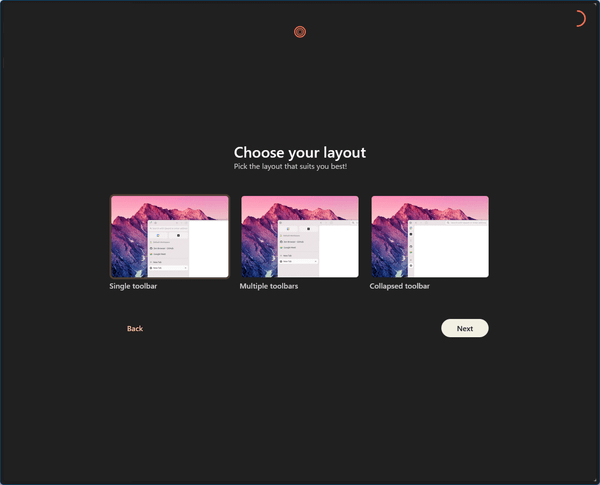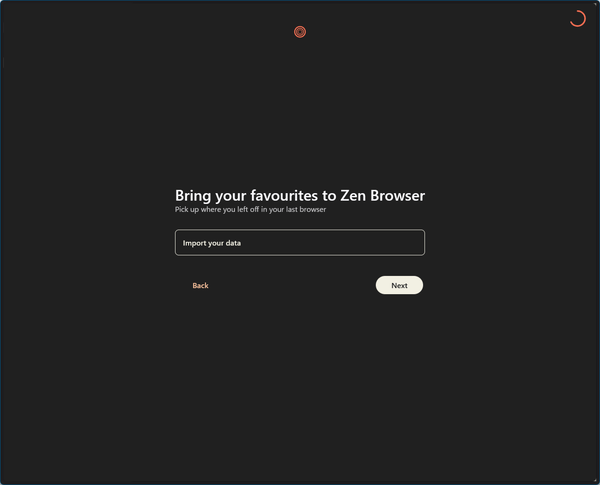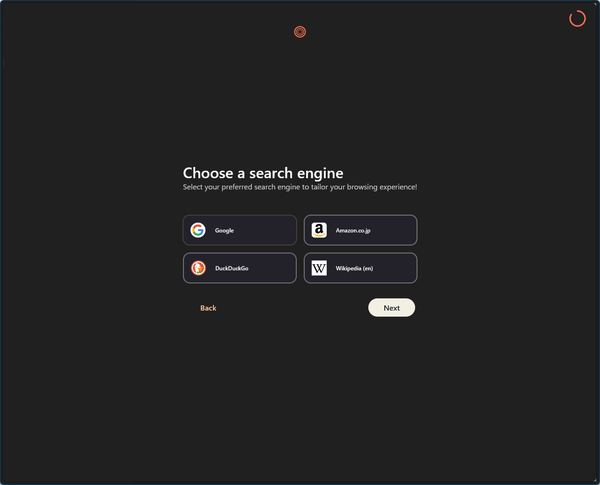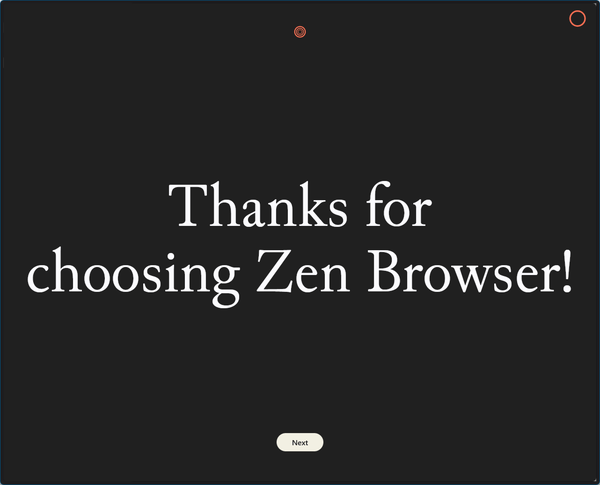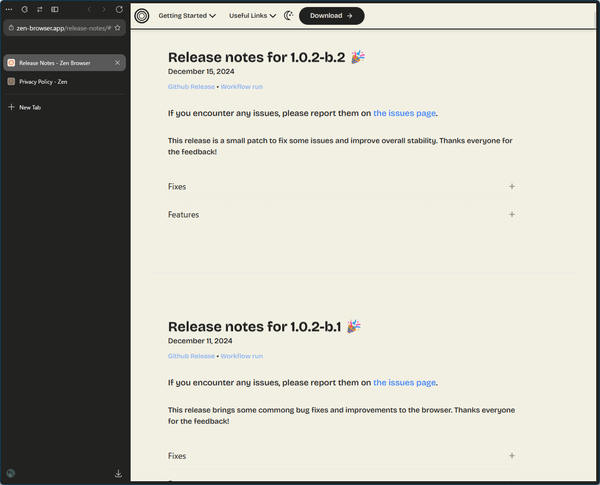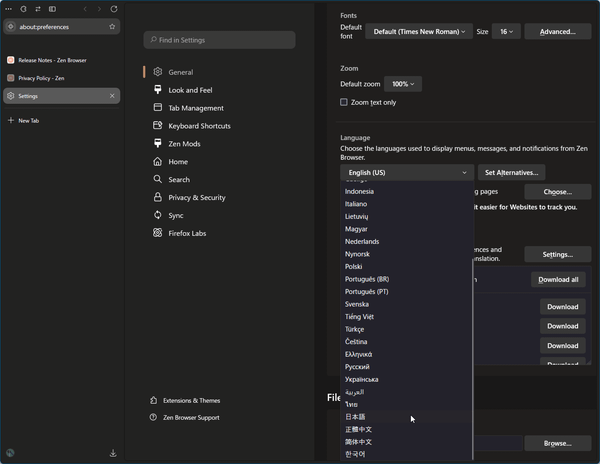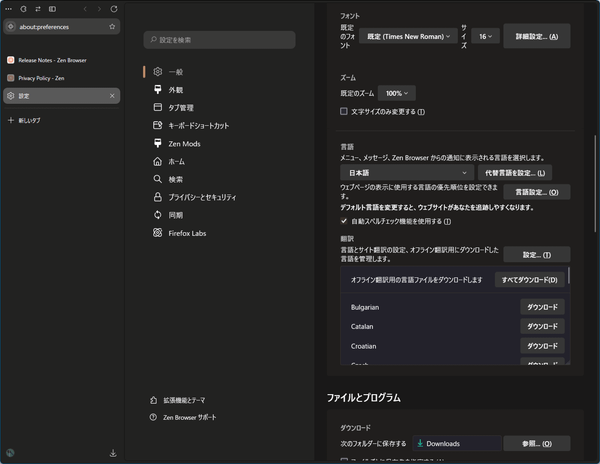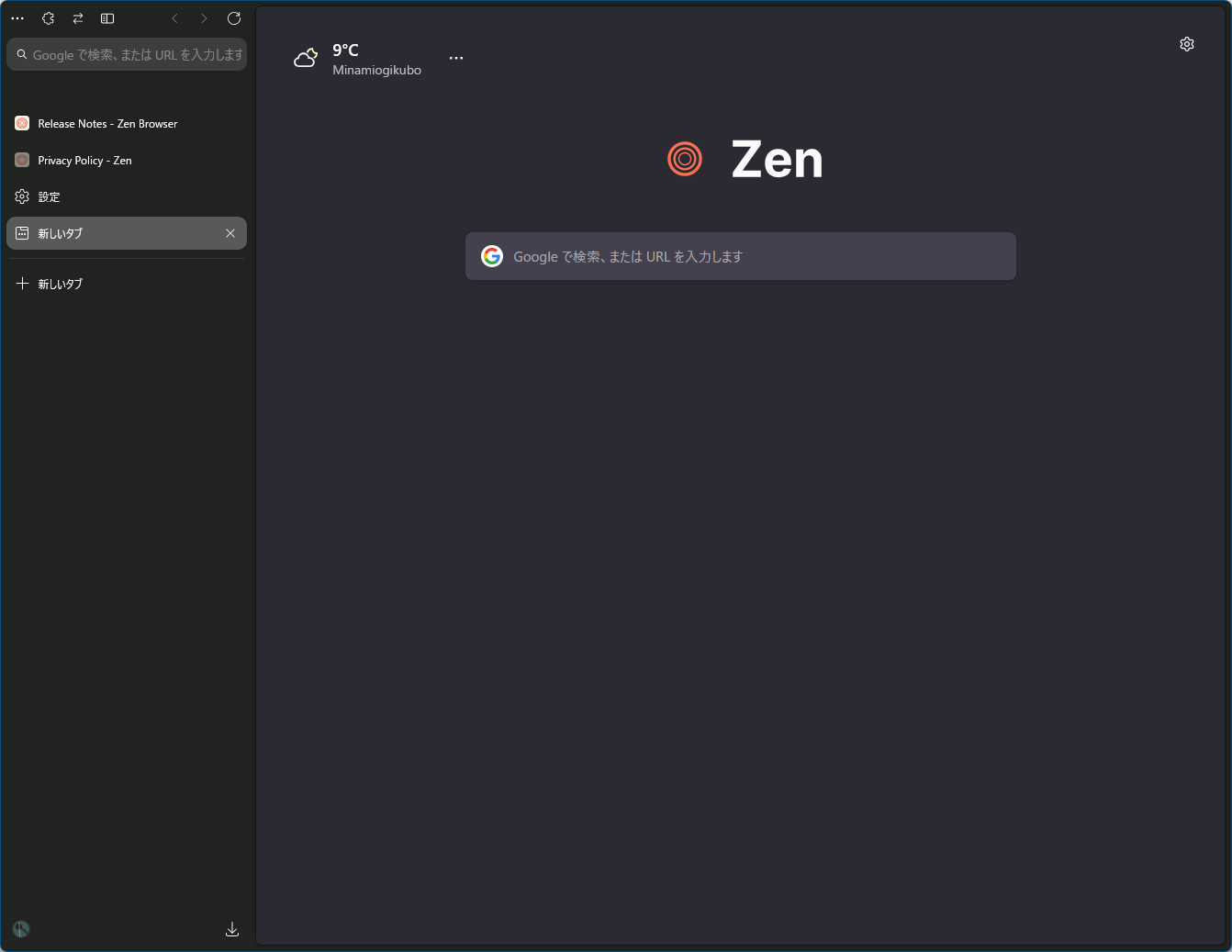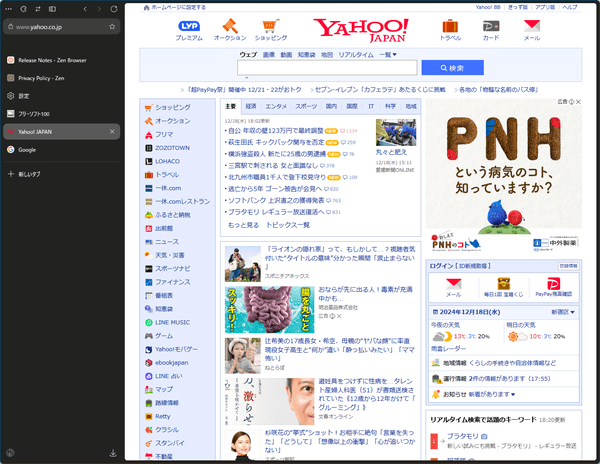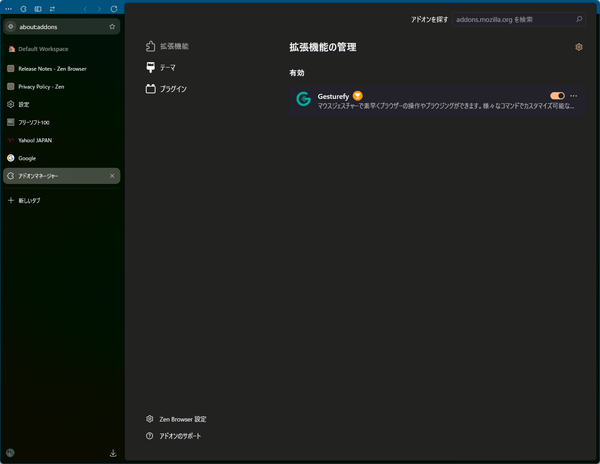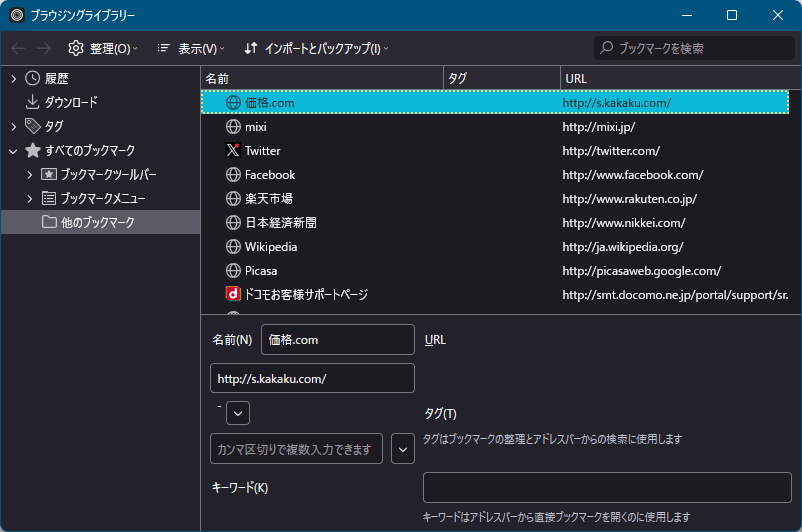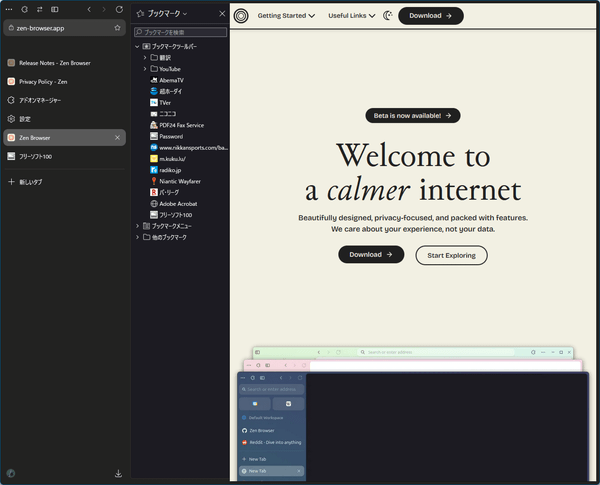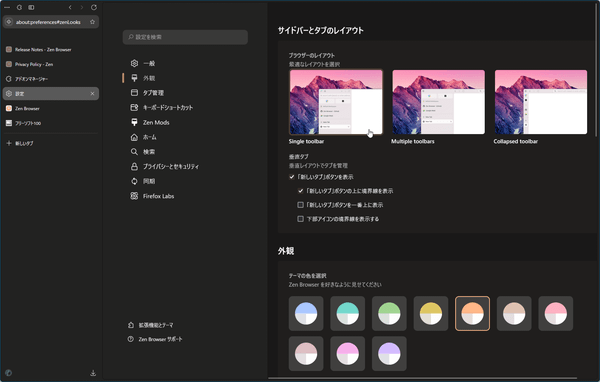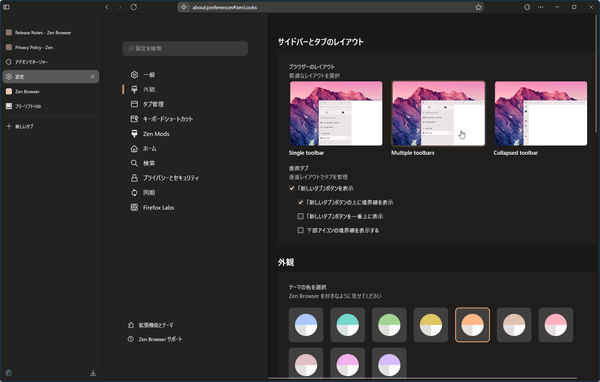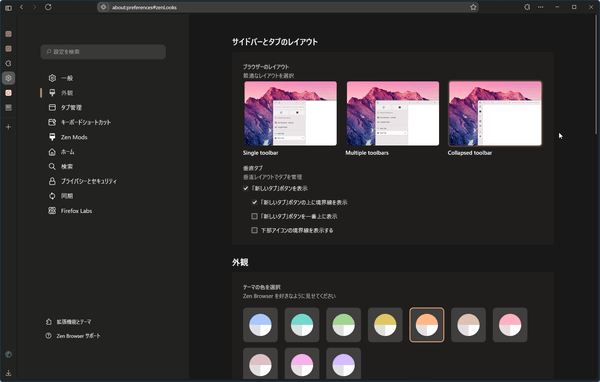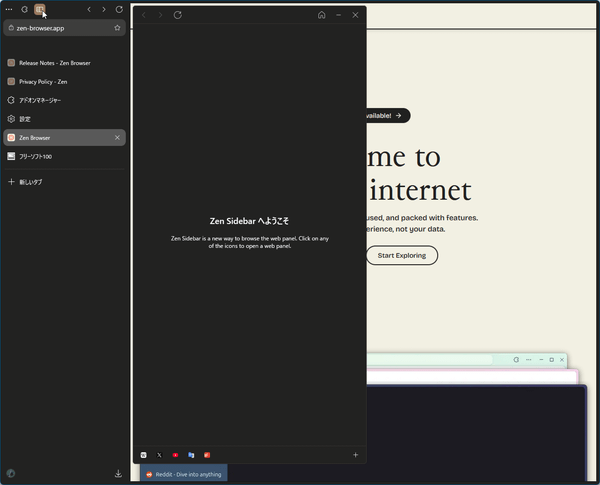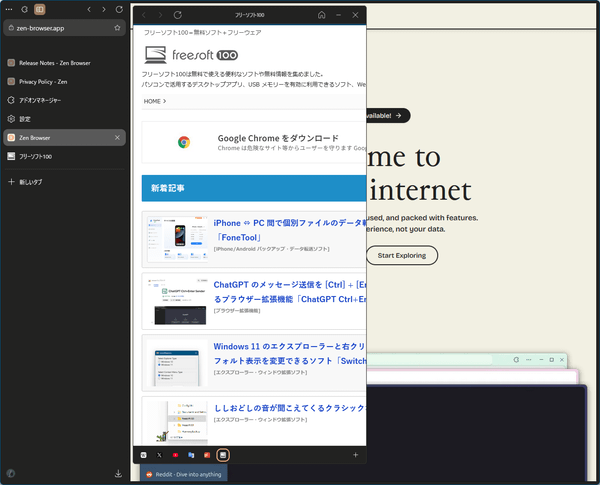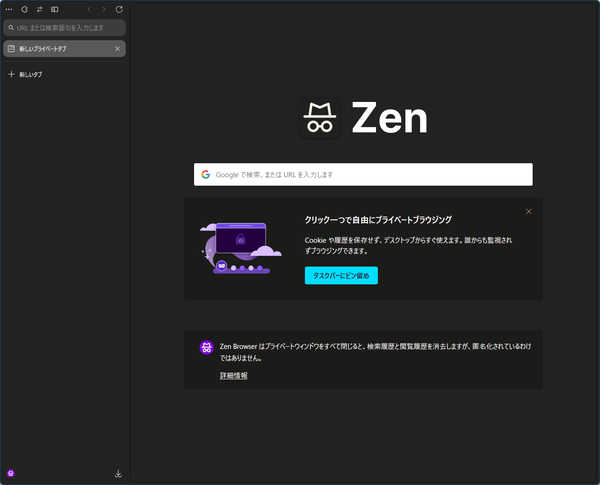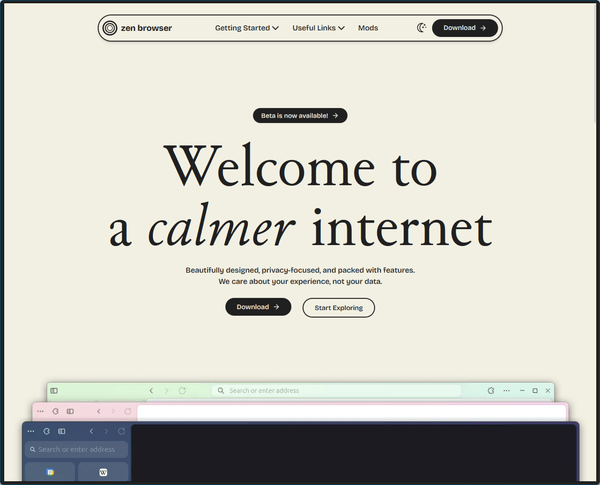Zen Browser のスクリーンショット
<1> Zen Browser - インストール開始
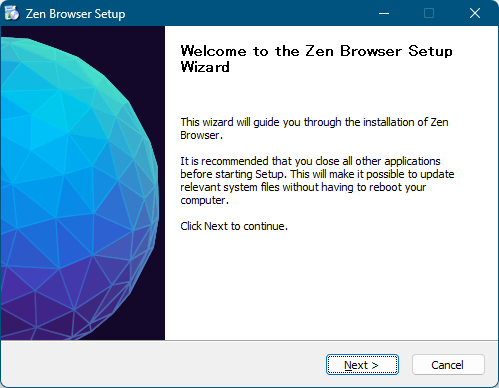
<2> インストール - セットアップの種類
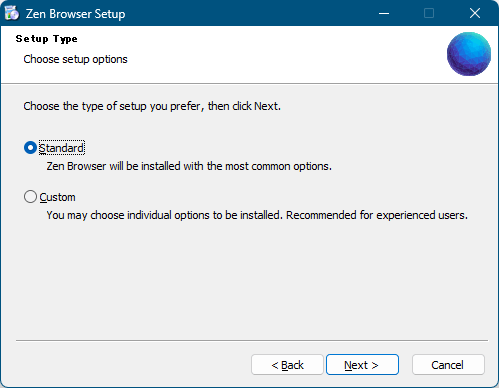
<3> インストール - 概要
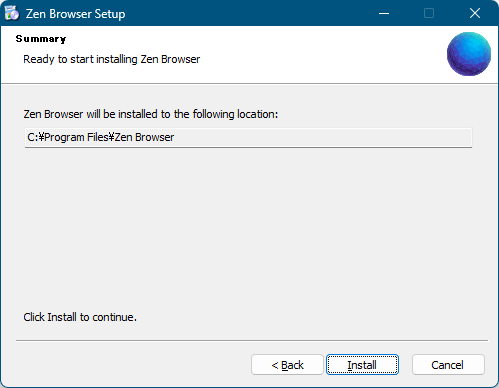
<4> インストール完了
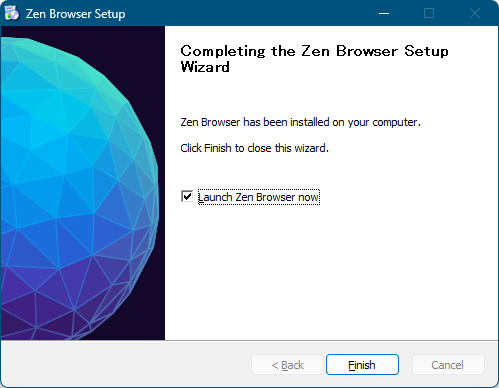
<5> 初期設定
<6> 初期設定 - カラーとテーマの選択
<7> 初期設定 - レイアウトの選択
<8> 初期設定 - 他のブラウザーからブックマーク等のインポート
<9> 初期設定 - インポートするブラウザーとデータの選択
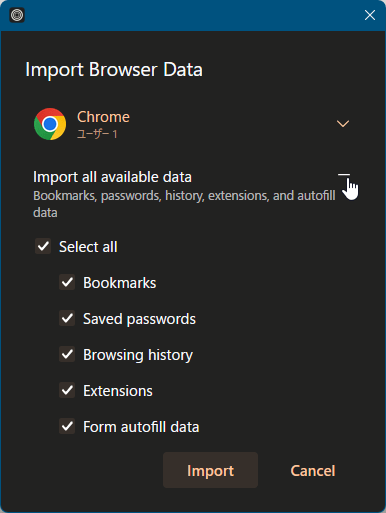
<10> 初期設定 - 検索エンジンの選択
<11> 初期設定完了
<12> Zen Browser - メイン画面
<13> 日本語化手順 - メニューから「Settings」をクリック
<14> 日本語化手順 - 「Language」下の「English (US)」プルダウンから「日本語」を選択
<15> インターフェースが日本語化された
<16> 新しいタブ
<17> ウェブページを表示
<18> アドオンマネージャー
<19> アドレスバーからブックマークを追加
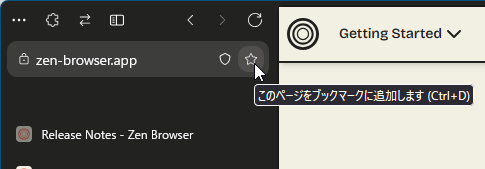
<20> ブックマークツールバーを表示
<21> ブックマークマネージャー
<22> ブックマークバーを表示
<23> サイドバーとタブのレイアウト - Single toolbar
<24> サイドバーとタブのレイアウト - Multiple toolbars
<25> サイドバーとタブのレイアウト - Collapsed toolbar
<26> Zen Sidebar(ウェブパネル)
<27> Zen Sidebar に任意のウェブページを表示
<28> プライベートウィンドウ
<29> タブバー上の右クリックメニューから「コンパクトモード」⇒「コンパクトモードを有効にする」をクリック
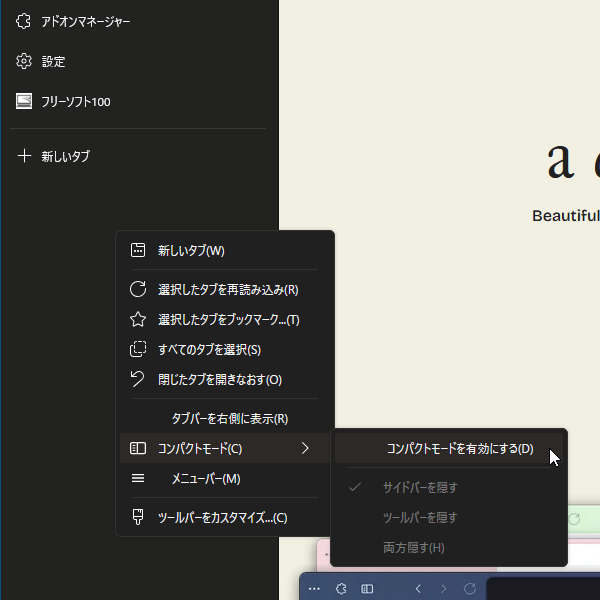
<30> ウェブページのみの表示に
<31> 掲載しているスクリーンショットのバージョン情報