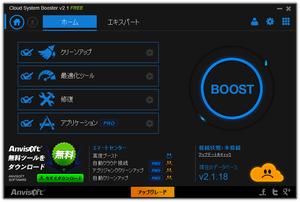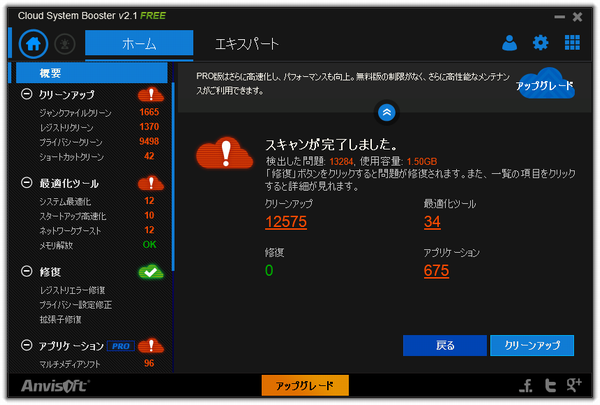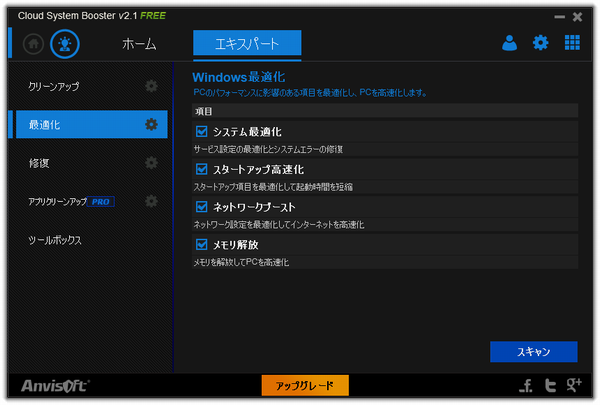2019年12月30日、販売終了しているため掲載終了
不要なファイルやレジストリエントリのクリーンアップ、サービスやネットワーク設定の最適化、レジストリの修復を行える総合システムメンテナンスツールです。
1クリックでクリーンアップを実行するホーム画面と、細かい指定ができるエキスパート画面を用意。
クリーンアップの結果に問題があれば、以前の状態に復元する機能も備えています。
製品名の「Cloud」が示す通りクラウドデータベースシステムを採用しており、不要ファイルの判定などをユーザーから集めたデータによって行う、という特徴を持っています。
Cloud System Booster の使い方
ダウンロード と インストール
- Vector のダウンロードページへアクセスし、「ダウンロードページへ」ボタンをクリックします。
- ダウンロードした圧縮ファイル(csbsetup_JP_2.1.zip)を解凍し、セットアップファイル(Cloud System Booster 2.1_JP.exe)からインストールします。
使い方
本ソフトの起動と終了
- 本ソフトを起動する
インストールの完了画面で「Cloud System Boosterを起動」にチェックを入れていた場合は、自動的に起動します。
手動で起動する場合は、デスクトップの「Cloud System Booster」ショートカットをダブルクリックします。 - 本ソフトを終了する
タイトルバーの「×」をクリックします。
ホーム画面での操作
本ソフトを起動するとホーム画面が表示されます。ホーム画面では本ソフトの基本的な操作ができます。
- 「クリーンアップ」「最適化ツール」「修復」のうち、実行するものにチェックを入れ、実行しないものはチェックを外します。
※「アプリケーション」にチェックが入っていても、FREE版ではスキャンだけ実行され、クリーンアップは実行されません。 - 各機能の設定内容を確認したい場合は、「クリーンアップ」「最適化ツール」「修復」「アプリケーション」の右端にある

- ホーム画面の右側にある「BOOST」ボタンをクリックすると、不要なファイルやレジストリエントリなどがスキャンされます。
- 「スキャンが完了しました。」の画面で「クリーンアップ」をクリックすると、不要なファイルやレジストリエントリのクリーンアップが実行されます。
- 「クリーンアップが完了しました。」の画面が表示されたら、「クリーンアップ」「最適化ツール」「修復」の項目をクリックして結果を確認できます。
「アプリケーション」の項目はスキャンだけ実行されています。
※ 「アプリケーション」のスキャンで検出した項目のクリーンアップは、PRO版のみの機能です) - 「完了」をクリックするとホーム画面に戻ります。
クリーンアップ前の状態への復元
- クリーンアップ前の状態に復元したい場合は、ウィンドウ右上の

- 設定画面の左側の項目の「復元」をクリックします。
- 「Cloud System Boosterによる変更を元に戻す」の項目で復元ポイントの日付を選択し、「復元」をクリックします。
エキスパート画面での操作
ウィンドウ上部の「エキスパート」をクリックしてエキスパート画面を表示すると、「クリーンアップ」「最適化」「修復」「アプリクリーンアップ」の各機能を個別に実行できます。また、「ツールボックス」項目から Anvisoft 社の無料ユーティリティをダウンロードできます。
※ 「アプリクリーンアップ」は、FREE 版ではスキャンだけ実行でき、クリーンアップは実行できません。
「クリーンアップ」
次の各項目のうち、実行するものにチェックを付けます。- ジャンクファイルクリーン
Windowsのジャンクファイルと一時ファイルをクリーンアップして容量を増やします。 - レジストリクリーン
レジストリジャンクをクリーンアップしてパフォーマンスを向上します。 - プライバシークリーン
ブラウザ閲覧履歴や最近使ったファイルなどのプライバシーの消去を行います。 - ショートカットクリーン
無効なショートカットを削除してパフォーマンスを向上します。
画面右下の「スキャン」をクリックし、スキャンが終了したら「クリーンアップ」ボタンをクリックします。
「最適化」
次の各項目のうち、実行するものにチェックを付けます。- システム最適化
サービス設定の最適化とシステムエラーの修復を行います。 - スタートアップ高速化
スタートアップ項目を最適化して起動時間を短縮します。 - ネットワークブースト
ネットワーク設定を最適化してインターネットを高速化します。 - メモリ解放
メモリを解放して PC を高速化します。
画面右下の「スキャン」をクリックし、スキャンが終了したら「最適化」ボタンをクリックします。
「修復」
次の各項目のうち、実行するものにチェックを付けます。- レジストリエラー修復
レジストリエラーを修復して安定性を向上します。 - プライバシー設定修正
プライバシー設定を修復して悪意のあるソフトウェアから PC を保護します。 - 拡張子修復
無効、あるいは不適切な拡張子を修復します。
画面右下の「スキャン」をクリックし、スキャンが終了したら「修復」ボタンをクリックします。
「アプリクリーンアップ」
ジャンクファイルのスキャン対象を「項目」で選択し、「スキャン」をクリックしてスキャンできます。スキャンが終了したら結果を確認できますが、FREE 版では「クリーンアップ」を実行できません。
詳細な設定
ウィンドウ右上の
設定画面は、「一般」「ブースト」「ネットワーク」「復元」に分かれています。
ログの表示
ウィンドウ右上の
ログのアイコンを選択して「ファイルを開く」をクリックすると、メモ帳が起動してログが表示されます。
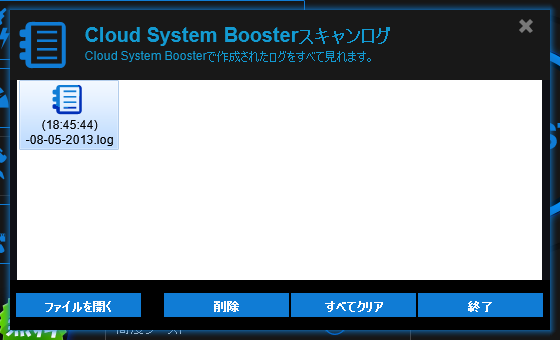
「Cloud System Boosterスキャンログ」画面