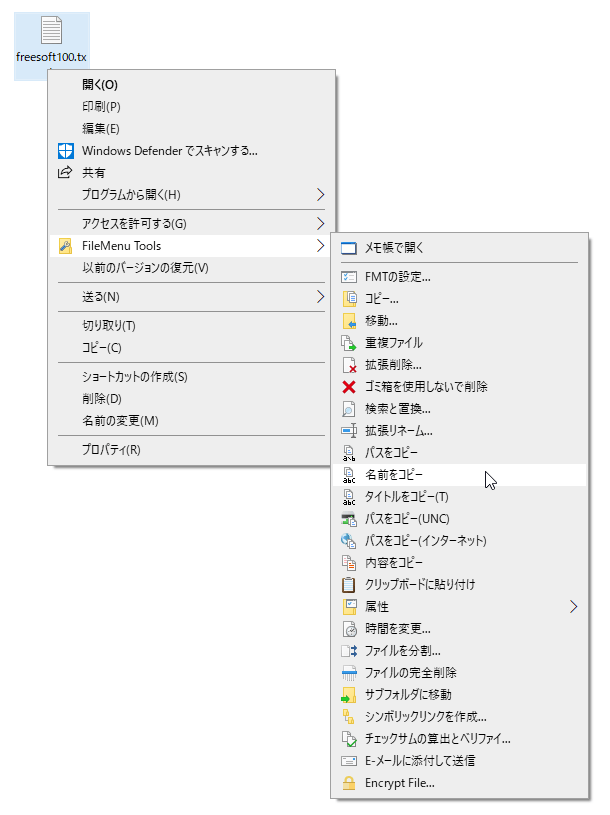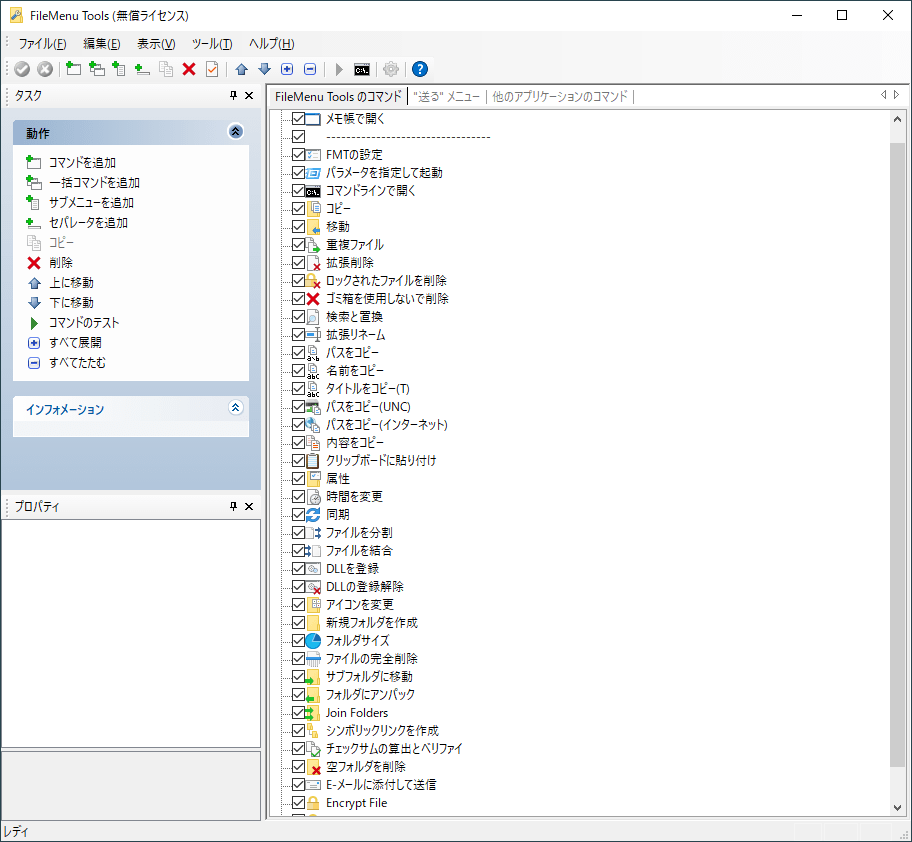- バージョン
- 8.6
- 更新日
- 2025/10/27
- OS
- Windows 7/8/8.1/10/11
- 言語
- 日本語【サポート言語】
日本語, 英語, アラビア語, カタルーニャ語, 中国語(簡体字), 中国語(繁体字), チェコ語, デンマーク語, オランダ語(オランダ/ベルギー), フィンランド語, フランス語, ドイツ語, ハンガリー語, イタリア語, 韓国語, ポーランド語, ポルトガル語(ブラジル), ルーマニア語, ロシア語, スロバキア語, スロベニア語, スペイン語, スウェーデン語, トルコ語, ウクライナ語, バレンシア語, ベトナム語
- 価格
- 無料
- 提供元
- LopeSoft
インストールすると右クリックメニューからコピーや移動、ファイル名のコピー、パスのコピー、検索・置換、アイコンの変更、ファイルの完全削除、空フォルダーの削除、フォルダサイズの表示、などの機能を利用できるようになります。
今まで手間のかかっていた作業を右クリックからできるようになるのが便利です。
また、「送る」内の項目の編集・削除もできます。
※ フリー(無償ライセンス)版では、カスタムコマンドを利用できない、対象ファイル/フォルダー数は最大 20 までなどの制限があります。
FileMenu Tools の使い方
ダウンロード と インストール
- 提供元サイトのダウンロードページへアクセスし、「FileMenuTools-setup.exe」リンクをクリックしてダウンロードします。
※ USB メモリー等で持ち運べるポータブル版をダウンロードする場合は、「FileMenuTools-portable.exe」リンクをクリックしてダウンロードします。 - ダウンロードしたセットアップファイル(FileMenuTools-setup.exe)からインストールします。
使い方
追加される FileMenu Tools
インストールするとファイル/フォルダーの右クリックメニューに「FileMenu Tools」項目が追加され、様々な機能を利用できるようになります。※ 選択したファイル、フォルダー、デスクトップの右クリックメニューなどによって、表示されるメニューが異なります。
- メモ帳で開く
メモ帳で開きます。 - 拡張リネーム
文字列、連番、変換などのファイル/フォルダーをリネームします。 - 属性
読み取り専用、隠し属性などの属性を変更できます。 - チェックサムの算出とベリファイ
チェックサム(md5、sha-1)を算出し、ベリファイを行います。 - アイコンを変更
(フォルダーのみ)アイコンを変更できます。 - 時間を変更
作成日時、更新日時、最終アクセス日時のタイムスタンプを変更できます。 - FMT の設定
FileMenu Tools の設定画面を開きます。 - コピー
指定フォルダーへコピーします。
フィルターを利用して指定ファイルのみをコピーすることも可能です。 - 移動
指定フォルダーへ移動します。
- パスをコピー
ファイル/フォルダーのフルパスをコピーします。 - 名前をコピー
ファイル/フォルダー名をコピーします。 - タイトルをコピー
ファイル/フォルダー名(拡張子なし)をコピーします。 - パスをコピー(UNC)
UNC形式でパスをコピーします。 - パスをコピー(インターネット)
インターネット形式でパスをコピーします。 - 内容をコピー
(ファイルの場合)ファイル内容をコピーします。
(フォルダーの場合)フォルダー内のファイル/フォルダー名をコピーします。 - 新規フォルダを作成
(フォルダーのみ)フォルダー内に新規フォルダーを作成します。 - シンボリックリンクを作成
シンボリックリンクを作成できます。 - ファイルの暗号化
(ファイルのみ)パスワードを設定してファイルを暗号化します。
※ 暗号化すると、「(拡張子を含む元ファイル名).enc」というファイル名となります。 - ファイルの複号
(ファイルのみ)「Encrypt File」で暗号化されたファイルにパスワードを入力してファイルを復号化します。 - 空フォルダを削除
空フォルダーを削除します。 - ゴミ箱を使用しないで削除
ごみ箱に入れずに削除できます。 - ロックされたファイルを削除
(ファイルのみ)使用中で削除できないファイルを強制的に削除できます。 - 重複ファイル
コピーを作成します。
通常の Windows のコピーと同じ動作です。 - 拡張削除
ワイルドカードを含めたフィルタに適合したファイルを削除できます。 - 検索と置換
検索、置換ができます。 - フォルダサイズ
(フォルダーのみ)フォルダーのサイズ、使用率、ファイル数を一覧と円グラフで表示します。 - フォルダを結合
選択したフォルダーの内容を新しいフォルダーに移動します。 - パラメータを指定して起動
パラメータを追加してファイルを実行できます。 - フォルダに整理
特定の規則に従い、選択したファイルを新たなフォルダーにコピー(または移動)することで整理を行います。 - サブフォルダに移動
フォルダーを作成し、そのフォルダー内に移動します。 - フォルダにアンパック
(フォルダーのみ)フォルダーを削除し、中身だけを取り出します。 - クリップボードに貼り付け
(ファイルの場合)クリップボード内容をファイルに追加します。ただし、文字化けする場合があります。
(フォルダーの場合)クリップボード内容をファイルとして作成します。 - コマンドラインで開く
(フォルダーのみ)コマンドプロンプトを表示します。
フィルターを利用して指定ファイルのみを移動することも可能です。
- DLL を登録
(ファイルのみ).dll / .ocx / .ax ファイルを Windows に登録します。 - DLL の登録解除
(ファイルのみ).dll / .ocx / .ax ファイルを Windows から登録解除します。 - E-メールに添付して送信
(ファイルのみ)メールの添付ファイルとして送付できます。 - ファイルの完全削除
ファイル/フォルダーを復元できないように削除できます。
ファイルの完全削除
- ファイルを分割
(ファイルのみ)ファイルを指定サイズで複数ファイルに分割できます。 - ファイルを結合
(ファイルのみ)「ファイルを分割」で分割したファイルを結合できます。 - 同期
(フォルダーのみ)フォルダーの同期を行います。
フォルダの同期
上記以外にもコマンドやサブメニューを設定画面より編集、追加できます。
右クリックメニューの「送る」を編集
- 右クリックメニューから「FileMenu Tools」⇒「FMT の設定」とクリックするなどして設定画面を表示し、画面上の「"送る"メニュー」タブをクリックします。
- 現在「送る」メニューに表示されている項目が一覧で表示されます。
不要な項目については、画面左の削除、または画面上部の
※ コマンドの追加(右クリックメニューの「送る」に項目を追加)については無償ライセンスでは利用できません。 - 「新規コマンド」を選択し、画面左下の「プロパティ」の名前、対象、引数、作業フォルダー、アイコン、説明をそれぞれ編集することで設定できます。
- 編集が終わったら画面左上の

フリー版(無償ライセンス)での制限について
フリー版(無償ライセンス)では次の制限があります。- カスタム コマンドの使用
- 無制限の数のファイル/フォルダーの使用(無償ライセンスでは最大20のファイル/フォルダーにたいしてコンテキストメニューコマンドが利用可能)
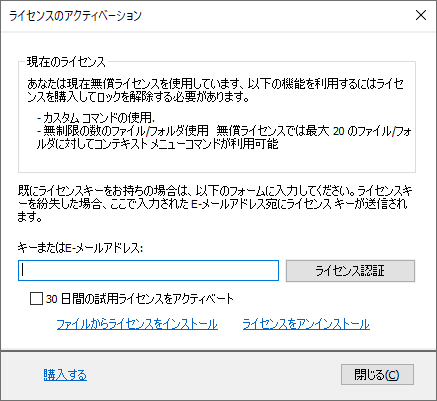
フリー版(無償ライセンス)の制限
※ 咲良咲 様、ご指摘いただきありがとうございます。
更新履歴
※ 機械翻訳で日本語にしています。
Version 8.6 (2025/10/25)
- (改善) 画面のDPI設定と解像度に基づいて、アイコンとコントロールのスケーリングが改善されました。
- (新機能) 新しいプロパティ「ショートカットターゲットを使用する」を追加しました。これはすべてのコマンド(組み込みコマンドとカスタムコマンド)で有効にできます。有効にすると、ショートカットファイル(拡張子.lnk)が選択されている場合、コマンド実行時にそのショートカットターゲットが使用されます。
- (修正) フォルダーの展開: 複数のフォルダーを選択した場合に正しく動作しませんでした。
Version 8.5 (2025/05/25)
- (新機能) 新しいプロパティ「修飾キーを非表示」を追加しました。このプロパティを修飾キーと共に設定すると、そのキーが押されたときにコンテキストメニューにコマンドが表示されなくなります。
- (新機能) プログラムカスタムコマンド用の新しいプロパティ「ファイル間の区切り文字」を追加しました。ファイル名またはファイルパス間の区切り文字を、%FILEPATHS% や %FILENAMES% などの変数で指定します。デフォルトでは空白が使用されます。
- (新機能) FileMenu Tools 実行ファイルに渡すことができる 2 つの新しいコマンドライン引数「/export」と「/import」を追加しました。これにより、FileMenu Tools の設定をファイルにエクスポートしたり、ファイルから設定をインポートしたりできます。
- (改善) サブフォルダに整理: ファイル数が多いとコピーが非常に遅くなるため、ファイルのコピー時のパフォーマンスを改善しました。
- (改善) 「修飾キー」プロパティに、以下の修飾キーを追加しました: 左 Shift、右 Shift、左 Ctrl、右 Ctrl、左 Windows、右 Windows、NumLock、ScrollLock。
- (改善) カスタムコマンドは、修飾キーを使用して管理者として実行できます。
- (改善) フォルダーにパック: フォルダー名に変数が含まれている場合にのみプレビューが表示されます。
- (改善) 変数「%TEMPFILEPATHS%」および「%TEMPFILENAMES%」を使用して作成された一時ファイルは、ファイル名にUNICODE文字が含まれている場合、UTF-8エンコードになります。
- (修正) 時間変数のバグ: 夏時間の影響で、時刻が 1 時間ずれる可能性がありました。
- (修正) 高度な名前変更: キャプチャ時間変数が機能せず、ファイルの変更時刻が使用されていました。
- (修正) 軽微なバグ修正。
Version 8.4.3 (2024/12/07)
- (改善) 非常に高解像度の画面でのアイコンのスケーリングが改善されました。
- (改善) フォルダーのサイズ: すべてのサブフォルダーのサイズがキャッシュされるようになったため、サブフォルダーに移動するとリストが非常に速く更新されます。
- (修正) フォルダーのサイズ: フォルダー内のファイルを削除してから「更新」ボタンを押すと、フォルダーのサイズが正しくありませんでした。
- (新機能) RTL 言語 (アラビア語やヘブライ語など) のサポートが追加されました。
- (新規) アラビア語を追加しました (Majd Alshasha に感謝)。