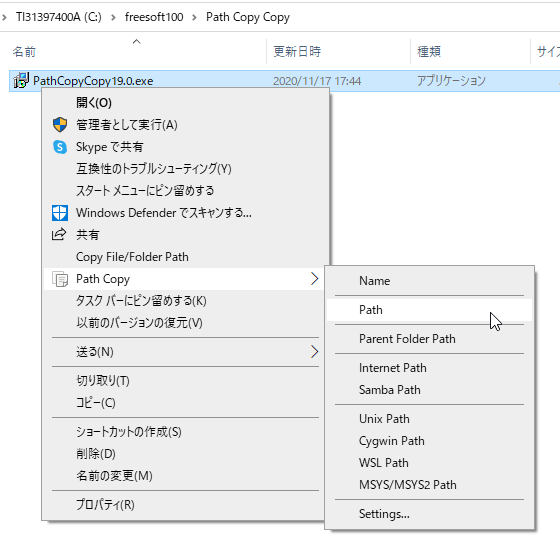右クリックメニューからファイル名、ファイルパス、親ファイルのパスなどをコピーする項目を追加するソフトです。
8.3形式の短いファイル名や短いファイルパスのコピーにも対応し、UNCパス、file:// パス、Samba パス、Unix パス、Cygwin パス、WSL パス、MSYS2 パスなどのコピーも可能です。
不要な項目を非表示にして、よく使う項目のみ表示させるようにすることもできます。
Path Copy Copy の使い方
ダウンロード と インストール
- GitHub のダウンロードページ へアクセスし、「PathCopyCopy20.0.exe」リンクをクリックしてダウンロードします。
- ダウンロードしたセットアップファイル(PathCopyCopy20.0.exe)からインストールします。
- 最初に「Select install mode」画面が表示されます。
- Install for all users (recommended)
すべてのユーザーにインストールします(推奨)。
家族との共有PCなど、Windows で複数アカウントを利用している場合にすべてのアカウントにインストールします。 - Install for me only
自分の Windows アカウントにのみインストールします。
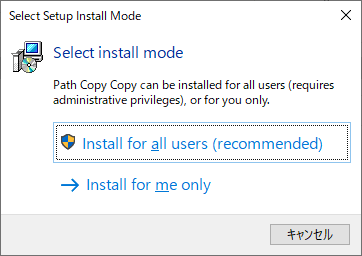
インストールするアカウントの選択
- Install for all users (recommended)
- インストール言語を選択します。
日本語非対応なので「English」のまま「OK」ボタンをクリックします。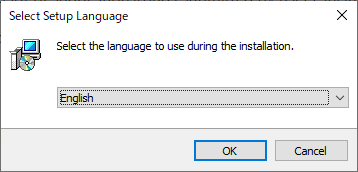
インストール言語の選択(日本語非対応)
- Lisense Agreement(ライセンス規約)画面が表示されます。
「I accept the agreement(規約に同意する)」をクリックして選択し、「Next」ボタンをクリックします。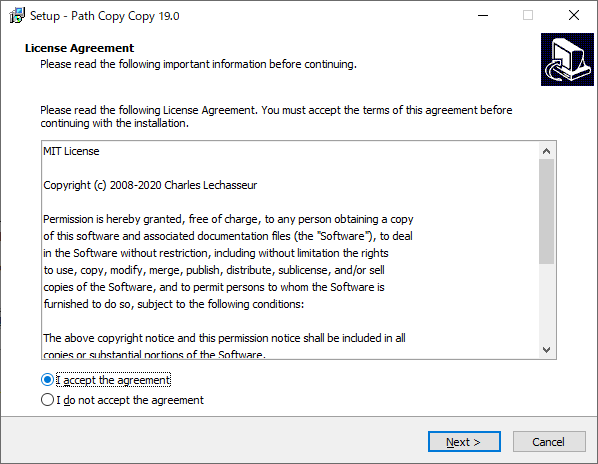
ライセンス規約
- Select Destination Location(インストール先を選択する)画面が表示されます。
「Next」ボタンをクリックします。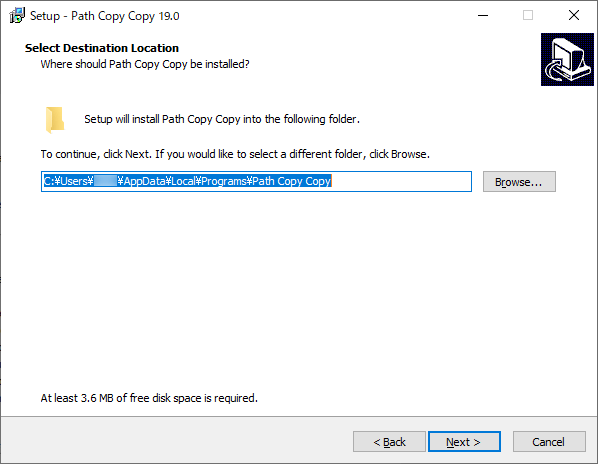
インストール先の選択
- Configuration(構成)画面が表示されます。
最初に構成するコマンドを選択します。
- Commonly-used commands only
一般的に使用されるコマンドのみ - Common commands and commands for network environments
一般的なコマンドとネットワーク環境用のコマンド - All commands, including power -user commands
パワーユーザーコマンドを含むすべてのコマンド
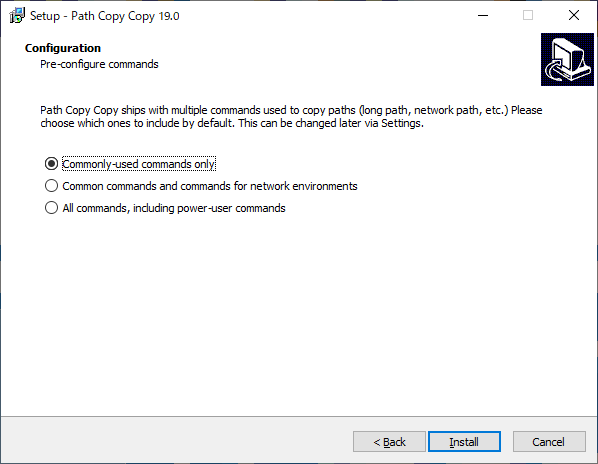
初期の構成の選択(後で変更可能)
- Commonly-used commands only
- インストール完了です。
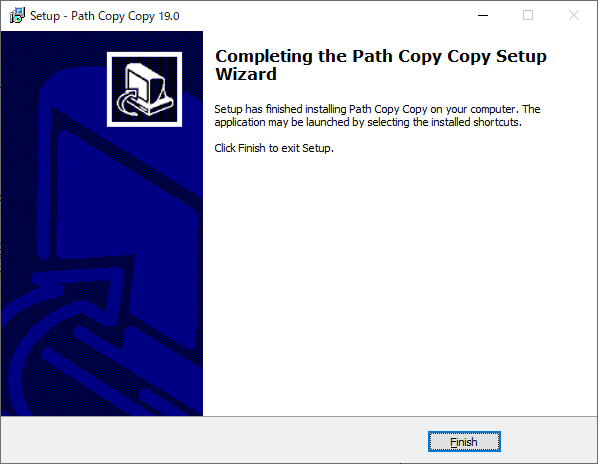
インストール完了
使い方
基本的な使い方
本ソフトをインストールすると、右クリックメニューに Copy File/Folder Path と Path Copy 項目が表示されます。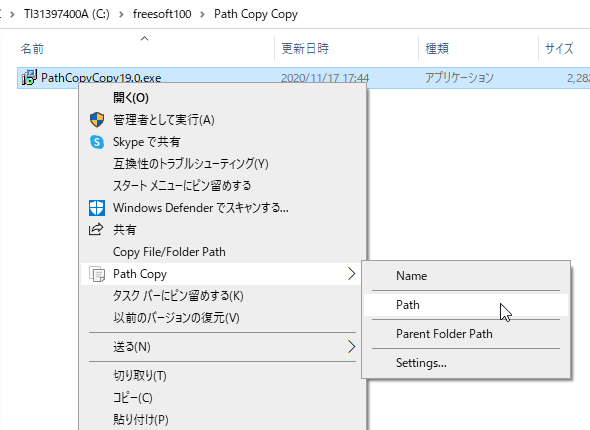
右クリックメニューに項目が追加される
- Copy File/Folder Path
ファイル/フォルダーパスをコピーします。
※ Path Copy - Path と同じです。 - Path Copy - Name
ファイル/フォルダー名をコピーします。 - Path Copy - Path
ファイル/フォルダーパスをコピーします。 - Path Copy - Parent Folder Path
親フォルダーのパスをコピーします。
※ インストール時に「Commonly-used commands only」を選択した場合。
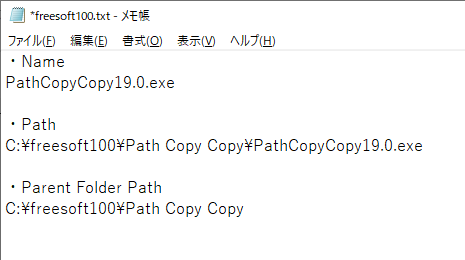
コピーした結果
表示する項目を変更する
右クリックメニューから「Path Copy」⇒「Settings」とクリックすると設定画面が表示されます。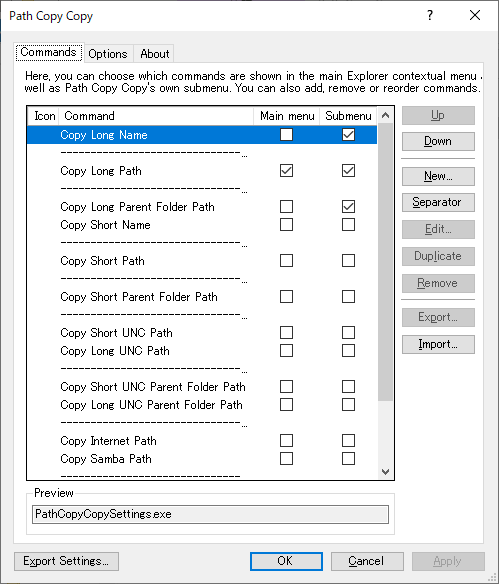
設定画面
チェックを入れた項目が表示されます。
- 「Main menu」の項目にチェックを入れると、右クリックメニューに表示されます。
- 「Submenu」の項目にチェックを入れると、右クリックメニューの「Path Copy」内にに表示されます。
用意されているコマンド
デフォルトで用意されているコマンドは次の通りです。※ サンプル例 C:\Users\freesoft100\Desktop\Path Copy Copy\freesoft100.txt(デスクトップにある Path Copy Copy フォルダー内のファイル(freesoft100.txt))も併せて表示します。
- Copy Long Name
ファイル名をコピーします。
※ freesoft100.txt - Copy Long Path
ファイルパスをコピーします。
※ C:\Users\freesoft100\Desktop\Path Copy Copy\freesoft100.txt - Copy Long Parent Folder Path
親フォルダーのパスをコピーします。
※ C:\Users\freesoft100\Desktop\Path Copy Copy - Copy Short Name
8.3形式の短いファイル名をコピーします。
※ FREESO~1.TXT - Copy Short Path
8.3形式の短いファイルパスをコピーします。
※ C:\Users\FREESO~1\Desktop\PATHCO~1\FREESO~1.TXT - Copy Short Parent Folder Path
8.3形式の短い親フォルダーのパスをコピーします。
※ C:\Users\FREESO~1\Desktop\PATHCO~1 - Copy Short UNC Path
8.3形式の短いUNCパスをコピーします。
※ \\freesoft100-pc\Users\FREESO~1\Desktop\PATHCO~1\FREESO~1.TXT - Copy Long UNC Path
UNCパスをコピーします。
※ \\freesoft100-pc\Users\freesoft100\Desktop\Path Copy Copy\freesoft100.txt - Copy Short UNC Parent Folder Path
8.3形式の短い親フォルダーのUNCパスをコピーします。
※ \\freesoft100-pc\Users\FREESO~1\Desktop\PATHCO~1 - Copy Long UNC Parent Folder Path
親フォルダーのUNCパスをコピーします。
※ \\freesoft100-pc\Users\freesoft100\Desktop\Path Copy Copy - Copy Internet Path
インターネットパスをコピーします。
※ file://freesoft100-pc/Users/freesoft100/Desktop/Path%20Copy%20Copy/freesoft100.txt - Copy Samba Path
Samba パスをコピーします。
※ smb://freesoft100-pc/Users/freesoft100/Desktop/Path%20Copy%20Copy/freesoft100.txt - Copy Unix Path
Unix パスをコピーします。
※ C:/Users/freesoft100/Desktop/Path Copy Copy/freesoft100.txt - Copy Cygwin Path
Cygwin パスをコピーします。
※ /cygdrive/c/Users/freesoft100/Desktop/Path Copy Copy/freesoft100.txt - Copy WSL Path
WSL パスをコピーします。
※ /mnt/c/Users/freesoft100/Desktop/Path\ Copy\ Copy/freesoft100.txt - Copy MSYS/MSYS2 Path
MSYS/MSYS2 パスをコピーします。
※ /c/Users/freesoft100/Desktop/Path Copy Copy/freesoft100.txt
- すべてにチェックを入れた場合
- Submenu にのみチェックを入れた場合
コマンドを追加する
デフォルトで用意されたコマンド以外にも、任意でコマンドを追加できます。ここでは、拡張子を含まないファイル名をコピーするコマンドを追加していきます。
- 右クリックメニュー「Path Copy」⇒「Settings」とクリックして設定画面を表示します。
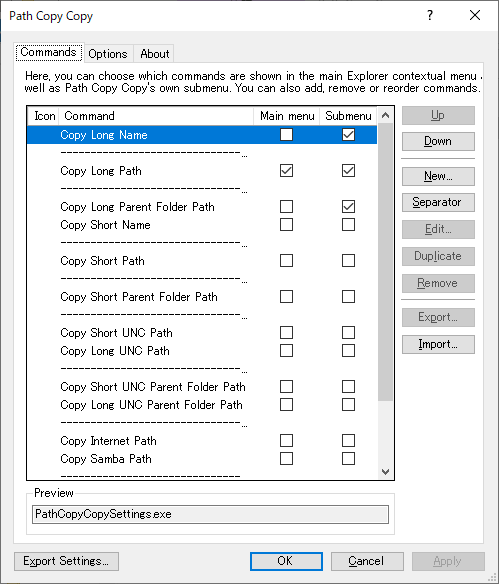
設定画面
- 画面右から「New」ボタンをクリックすると、「Custom Command」画面が表示されます。
Name に「Copy Long Name Not Extension」と入力し、「Base Command(基本となるコマンド)」から「Copy Long Name」をクリックして選択します。
すると、画面下部の「Preview(プレビュー)」に PathCopyCopySettings.exe と表示されます。 - 「Options」タブをクリックし、「Remove file extension」にチェックを入れます。
画面下部の「Preview(プレビュー)」に PathCopyCopySettings と拡張子のないファイル名のプレビューが表示されるので「OK」ボタンをクリックします。 - 設定画面に戻るので、追加された「Copy Long Name Not Extension」を選択して「Up」ボタンをクリックして任意の位置へ移動して「OK」ボタンをクリックします。
※ ついでに Main menu と Submenu の項目にチェックを入れ、それ以外の項目のチェックをすべて外します(動作確認のため)。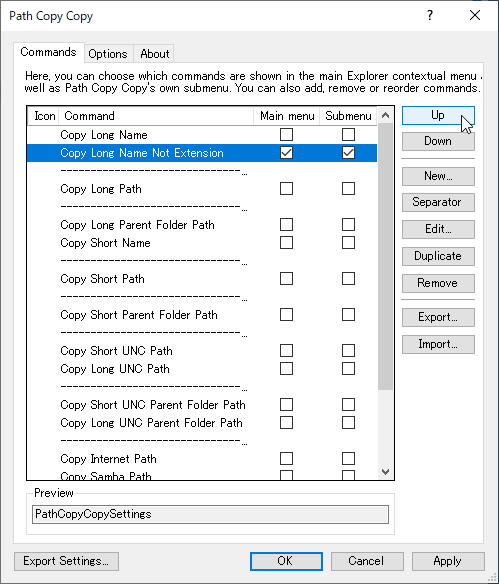
「Up」ボタンで作成したコマンドの位置を変更
- ファイルの右クリックメニューに「Copy Long Name Not Extension」が追加されます。
※ 実際にクリックすると、拡張子以外のファイル名のみコピーされます。例えば freesoft100.txt というファイル名だった場合は freesoft100 のみがコピーされます。
更新履歴
※ Google 翻訳で日本語にしています。
Version 20.0 (2021/08/29)
- [機能] 長いパスのサポート
- [機能] DPIスケーリングをサポート
- [機能] カスタムコマンドをファイル(またはフォルダーのみ)に対してのみ表示できるようにする
- [バグ] コピーファイル/フォルダパスのアイコン - 目立つようにします。
- [機能]「設定...」を非表示にする機能 - サブメニューのコマンド
- [機能] 複数のパスがコピーされた場合のパスコピーを内部的にソートにコピー - ID_20200817_004820
- [バグ] 壊れた機能-最近の Windows 10 Update の後、.URL パスをコピーしなくなりました
- [バグ] 長いUNCパス(シンボリックリンクをたどる)に漂遊文字列が含まれている
- [バグ] 一部の .ico ファイルでのレンダリングの問題
- [バグ] .ico ファイルが設定GUIで DataGridView エラーを引き起こす
Version 19.0 (2020/08/09)
- ユーザーから提出された多くの提案/バグに対処するメジャーリリース。
・アプリケーションがフランス語でローカライズされました!
・カスタムコマンドを複製するための新しいボタン
・パスを再帰的にコピーできるようになりました
Version 18.0 (2020/01/26)
- Windows Vista 以降を必要とする Path Copy Copy の最初のメジャーリリース。多くの改善とバグ修正が含まれています。
・同じインストーラーからのマシンごとおよびユーザーごとのインストールのサポート(#79)。これは、しばらく前に廃止された古い「ポータブル」バージョンに代わるものです。
・カスタムコマンドは、他のカスタムコマンドに基づくことができるようになりました(#92)。
・ターゲットのパスではなく、実際のショートカットのパスを取得する新しいオプション(#7)。
・パスの一部を環境変数参照に置き換える新しいカスタムコマンド機能(#65)。
・設定アプリケーションのウィンドウが画面外に表示されなくなりました(#101)。