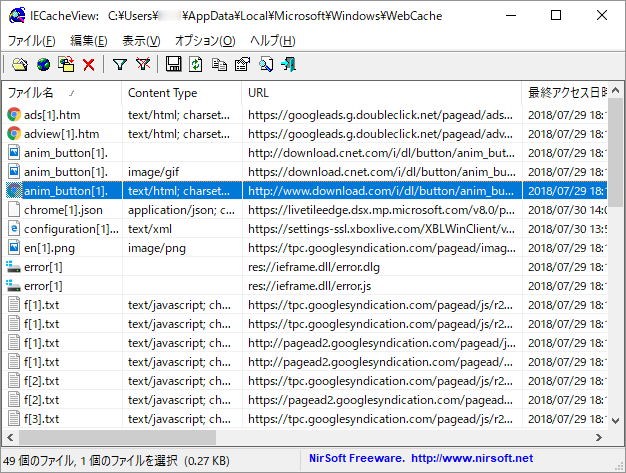Internet Explorer でブラウジングした際に保存されたキャッシュをリスト表示して見やすくするソフトです。
キャッシュの取得日や有効期限を確認したり、フィルタによって、ドメイン、拡張子などを絞り込んだり、キーワード検索なども可能。
表示されたデータはクリップボードにコピーしたり、テキスト / CSV / XML / HTML で保存できます。
IECacheView の使い方
ダウンロード と インストール
- 提供元サイトへアクセスし、ページ下部のにある「Download IECacheView」リンクをクリックしてダウンロードします。
- ダウンロードした圧縮ファイル(iecacheview.zip)を展開し、IECacheView.exe から起動します。
※ 本ソフトはインストール不要で利用できます。
使い方
日本語化手順
- 提供元サイトへアクセスし、ページ下部の「Japanese」リンクをクリックして日本語化ファイルをダウンロードします。
- ダウンロードした圧縮ファイル(iecacheview_japanese.zip)を展開し、IECacheView_lng.ini を IECacheView.exe と同じ場所にコピーします。
- IECacheView.exe を起動すると、日本語化されていることを確認できます。
※ 既に起動している場合は、本ソフトを再起動させると反映されます。
キャッシュ情報を取得・表示する
本ソフトを起動すると、キャッシュ情報を収集してリスト表示されます。※ キャッシュデータが多いと表示するまでに時間がかかる場合があります。
※ キャッシュが何も表示されない場合は、ツールバーの
「キャッシュフォルダを選択」ウィンドウのキャッシュフォルダーが正しく設定されているか確認します。
※ キャッシュが何も表示されない場合は、ツールバーの

「キャッシュフォルダを選択」ウィンドウのキャッシュフォルダーが正しく設定されているか確認します。
表示される項目は、次の通りです。
- ファイル名
- Content Type(コンテンツの種類)
- URL
- 最終アクセス日時
- 最終更新日
- 有効期限日時
- Last Checked
- ヒット数
- サイズ
- サブフォルダ名
- 場所
- ファイルの存在
ダブルクリックすると、プロパティウィンドウを表示できます。
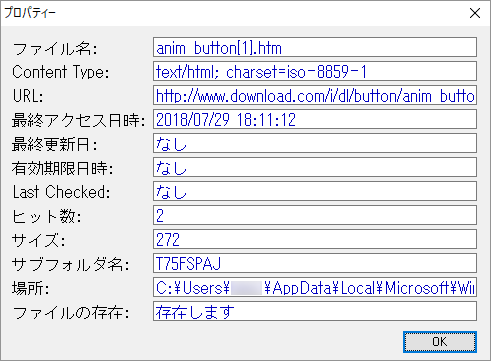
プロパティ
フィルタを利用して絞り込みを行う
- ツールバーの

- 絞り込み用のキーワードを入力します。
次のように、半角スペースで複数キーワードを設定できます。
- freesoft-100.com
freesoft-100.com を含むファイルを表示します。 - freesoft-100.com png
freesoft-100.com と png を含むファイルを表示します。
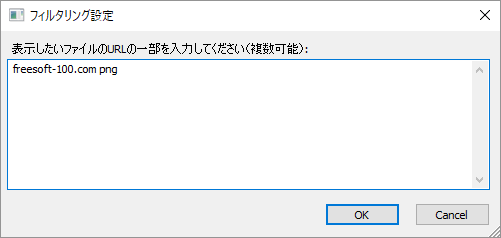
フィルタリング設定
- freesoft-100.com
キャッシュ一覧をテキスト形式で保存する
表示されたキャッシュ一覧をテキスト形式で保存できます。- ツールバーの

- ファイル保存ダイアログが表示されます。
ファイルの種類をクリックして、次のフォーマットから保存形式を選択できます。
- テキスト文章 (*.txt)
- タブ区切りCSVファイル (*.txt)
- タブ区切り表形式ファイル (*.txt)
- HTMLファイル 横形式 (*.htm; *.html)
- HTMLファイル 縦形式 (*.htm; *.html)
- XMLファイル (*.xml)
- コンマ区切りファイル (*.csv)
キャッシュファイルを保存する
クリックして選択した項目のキャッシュファイル(画像、Javascript、CSS、HTMLなどのファイル)を保存できます。- メニューバーから「ファイル」⇒「選択したファイルをコピーして保存」とクリックします。
- 「ファイルをコピーして保存」画面が表示されます。
「OK」ボタンをクリックすると、キャッシュファイルを保存できます。
キャッシュファイルを削除する
メニューバーから「ファイル」⇒「選択したファイルの情報を削除」とクリックして、選択した項目のキャッシュファイルを削除できます。フィルタで絞り込んだキャッシュファイルのみを削除でき、例えば freesoft-100.com を含んだキャッシュを全て削除する、といった使い方ができます。
その他
グリッドラインを入れる
メニューバーから「表示」⇒「グリッドラインを表示」とクリックすると、グリッドラインを表示できます。ダブルクリックのアクションを変更する
メニューバーから「オプション」⇒「Double-Click Action」とクリックしてダブルクリックのアクションを変更できます。- Properties
プロパティウィンドウの表示。
デフォルト設定です。 - Open Selected Cache File
関連付けられたソフトでキャッシュファイルを表示します。 - Open Link In Web Browser
ブラウザーでキャッシュファイルを表示します。 - Open Cache Subfolder
キャッシュフォルダーを開きます。 - Open With
ソフトを選択してキャッシュを表示します。
更新履歴
※ Google 翻訳で日本語にしています。
Version 1.58 (2016/06/04)
- 「エラー-1:不明なエラー!」の別のバグを修正しました。 メッセージは、Windows 7/x64/IE11 システムでランダムに表示されました。
Version 1.57
- バグ修正:IE11を搭載した一部のシステムで、IECacheViewに「エラー-1:不明なエラー!」と表示されていました。 メッセージが表示され、キャッシュ情報の読み込みに失敗しました。
Version 1.56
- [選択したファイルを開く]オプションを使用する場合、[常に選択したプログラムを使用してこの種類のファイルを開く]チェックボックスがオフになり、無効になります。
ユーザーレビュー
-
まだレビューが投稿されていません。
このソフトの最初のレビューを書いてみませんか?