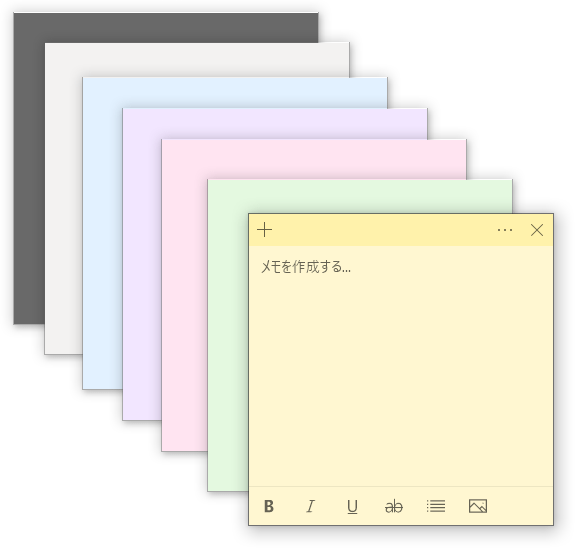Windows XP/Vista/7/8/8.1/10 で利用できた「付箋」が、Windows 10 Anniversary Update 以降は「Sticky Notes」としてアップデートされ、2020年以降は再び「付箋」の名称に戻りました。
Sticky Notes の頃は今まで使えた機能が使えなくなったりなどのグレードダウン感がありましたが、画像の貼り付け、ショートカットキーの対応など、従来使えた機能が利用できるようになり、便利に使えるようになりました。
Microsoft アカウントでサインインすれば、他のPCでも同じ付箋を利用できるのが魅力です。
付箋 の使い方
ダウンロード と インストール
Windows Anniversary Update 以降、名称が「Sticky Notes」に変更されましたが、2020年8月現在、再び「付箋」の名称に戻りました。
スタートメニューの「は」⇒「付箋」から起動できます。
スタートメニューの「は」⇒「付箋」から起動できます。
※ Microsoft Store の「Microsoft Sticky Notes」からも起動できます。
使い方
初回起動時
Microsoft アカウントでの利用が推奨されます。紐づけずに利用したい場合は、画面右上の「×」をクリックします。
基本的な使い方
本ソフトを起動すると、付箋の管理画面が表示されます。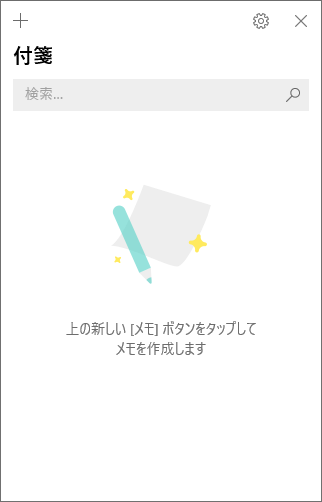
付箋の管理画面
新しい付箋を追加する
画面左上の「+」をクリックすると、新しいメモ(付箋)が作成されます。※ 付箋左上の「+」をクリックするか、Ctrl + N キーをクリックしても新しい付箋を追加できます。
付箋にメモを書き込むと、管理画面にも反映されます。
複数の付箋を追加していくと、管理画面にどんどん追加されていきます。
付箋を削除する
次のいずれかの方法で削除できます。- 付箋の上で Ctrl + D キーを押す
- 付箋右上の

- 管理画面の削除したい付箋の上にマウスカーソルを乗せ、付箋右上の

付箋を装飾する
付箋下部のアイコンから付箋を装飾できます。
左から順に次の通りです。
- 太字
- 斜体
- 下線
- 取り消し線
- 行頭文字の表示/非表示

太字、斜体、リスト表示の利用
- 画像の追加

画像の追加
ショートカットキー
次のショートカットキーを利用できます。| キー操作 | 内容 |
| Ctrl + N | 新しい付箋を追加する |
| Ctrl + D | 付箋を削除する |
| Ctrl + B | 太字にする |
| Ctrl + I | 斜体にする |
| Ctrl + U | 下線を引く |
| Ctrl + T | 取り消し線を引く |
| Ctrl + W | 付箋を閉じる |