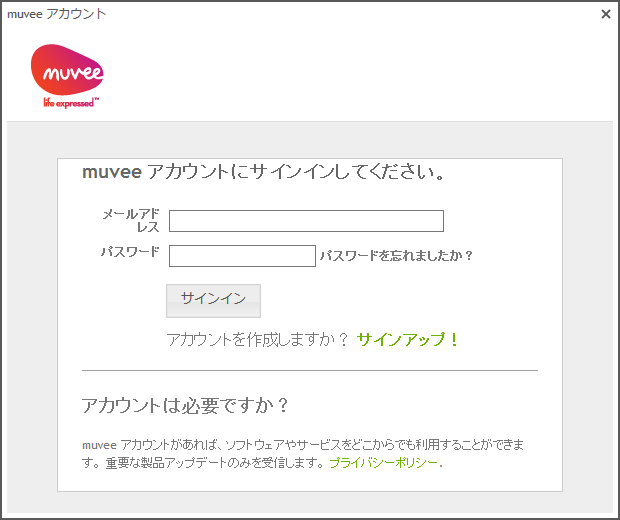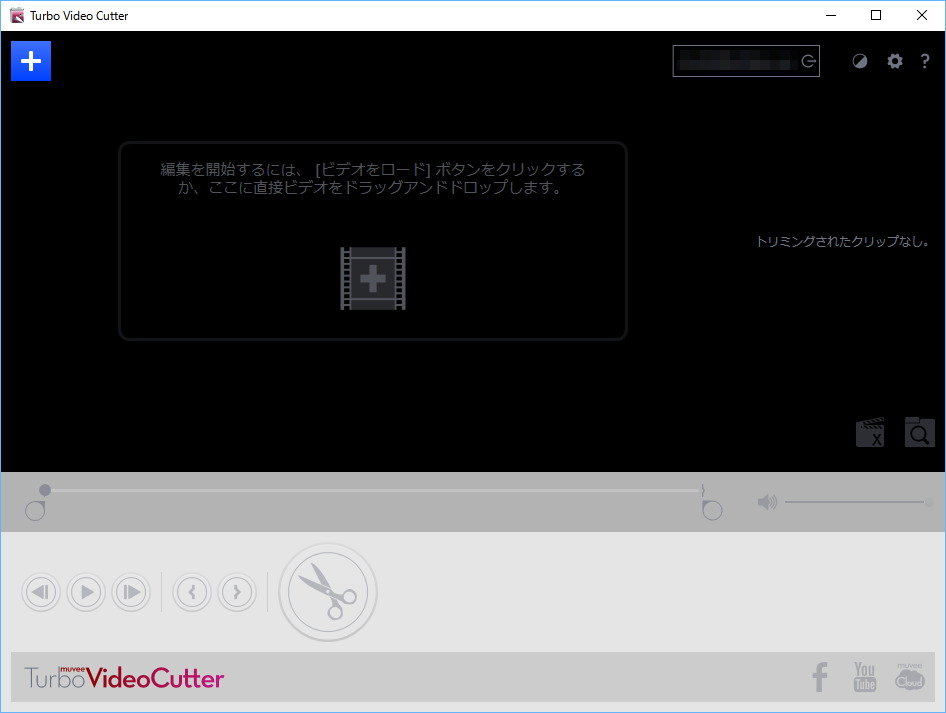- 対応 OS
- Windows XP/Vista/7/8/8.1/10
- 言語
- 日本語
- 価格
- ¥1,980
- 提供元
- muvee Technologies Pte Ltd
2020年2月28日、販売終了
動画の開始点、終了点を設定し、ハイライトシーン、好きなシーンだけをカットして取り出せるソフトです。
高速にHDビデオの切り出しを行える CODEN(Compressed Domain Editing Engine)技術を採用し、高速、デコード不要、品質劣化なしを実現しています。
切り出した動画は、PCに自動保存されるほか、YouTube / Facebook や muvee Cloud クラウドストレージへのアップロードが可能です。
※ 本ソフトはですが、7日間無料で試用できます。体験版を利用するには無料アカウント登録が必要です。
muvee Turbo Video Cutter イメージビデオ(英語)
muvee Turbo Video Cutter の使い方
ダウンロード と インストール
- フリーソフト100ストアへアクセスし、ページ下部の「無料体験版」ボタンをクリックしてダウンロードします。
※ Mac 版はこちらからダウンロードします。 - ダウンロードしたセットアップファイルからインストールします。
使い方
無料アカウント登録
- 本ソフトを起動すると、「muvee アカウントにサインインしてください。」画面が表示されます。
サインインしない場合は本ソフトが終了してしまうため、「アカウントを作成しますか?」横の「サインアップ!」をクリックします。 - 「muvee アカウントの作成は簡単です。」画面が表示されます。
名前、メールアドレス、パスワードを入力し、「登録」ボタンをクリックします。
※ 製品情報のお知らせが不要な場合は「重要な製品アップデートを受信する (推奨)。」のチェックを外しておきます。 - 再び、「muvee アカウントにサインインしてください。」画面が表示されます。
メールアドレスとパスワードを入力して「サインイン」ボタンをクリックします。 - 「もうすぐお使いいただけます。」画面が表示されます。
「7日間の試用を開始する (無料)」ボタンをクリックします。 - 「チュートリアル」画面が表示されます。
「開始!」ボタンをクリックすると、試用を開始できます。
動画をクリップする
基本的には次の3ステップとなります。カットするビデオを選ぶ
画面左上の「+」ボタンをクリックするか、本ソフトに動画ファイルをドラッグ&ドロップします。開始位置・終了位置を選ぶ
画面左下の次のボタンを使って操作します。

左から、前のフレーム、再生/一時停止、次のフレーム、開始点に設定、終了点に設定。ハサミアイコンをクリックする
開始点、終了点を設定したら、ハサミアイコンをクリックして、動画のクリップを作成します。- 作成された動画クリップは、画面右の

その他
画面右上のアイコンをクリックして、次の操作ができます。

画面右下のアイコンから、Facebook / YouTube へのアップロード、muvee Cloud クラウドストレージへのアップロードも可能です。
対応フォーマット
MP4 / MOV
ユーザーレビュー
-
まだレビューが投稿されていません。
このソフトの最初のレビューを書いてみませんか?