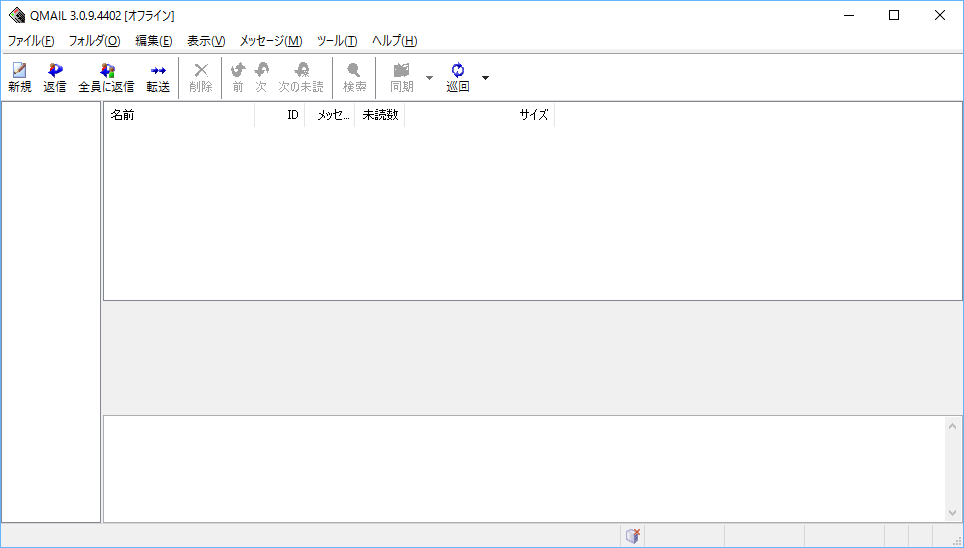オーソドックスなインターフェースで POP/IMAP4 のメール受信、メールの振り分け、学習型のスパムメール対策、RSS フィードの購読などを行えるメールソフトです。
テキストベースでメールをプレビュー表示し、タブを切り替えて複数メールアカウント、複数フォルダー、RSS フィードの閲覧が可能。
使い慣れるまでが難しかったり、もっと便利に使いこなすにはドキュメントを読み込んだりしなければらないなど、乗り越えるハードルはいくつかあるのですが、覚えてしまえばかなり愛着の湧くメールソフトとなるはずです。
※ OAuth 2.0 非対応。
QMAIL3 の使い方
ダウンロード と インストール
- 提供元サイトのダウンロードページへアクセスし、32bit OS の場合は「x86」横の「インストーラ」リンク、64bit OS の場合は「x64」横の「インストーラ」リンクをクリックしてダウンロードします。
※ お使いの OS が 32bit か 64bit かわからない場合は Windows バージョンの調べ方よりご確認ください。
※ USBメモリー等で持ち運べるポータブル版を利用したい場合は、「Zip」リンクをクリックしてダウンロードします。 - ダウンロードしたセットアップファイル(q3u-win-x86-ja-3_0_9.exe または q3u-win-x64-ja-3_0_9.exe)からインストールします。
使い方
Yahoo!メールを受信する
Yahoo!メールを IMAP4 で受信する手順です。- 本ソフトを起動し、メニューバーから「ツール」⇒「アカウント」とクリックします。
- 「アカウント」画面が表示されます。
「アカウント追加」ボタンをクリックします。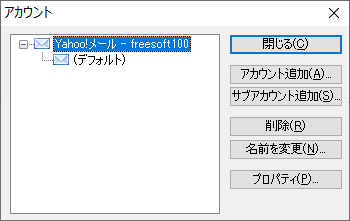
アカウント
- 「アカウントの作成」画面が表示されます。

アカウントの作成
次のように設定し、「OK」ボタンをクリックします。
- 名前 … 任意の名前
- クラス … mail
- 受信プロトコル … IMAP4
- 送信プロトコル … SMTP
- アカウントの詳細を設定する画面が表示されます。
次のように設定し、「OK」ボタンをクリックします。
「一般」タブ
- 受信 … imap.mail.yahoo.co.jp
- 送信 … smtp.mail.yahoo.co.jp

アカウント(プロパティ)
「ユーザ」タブ
- ユーザ名 … Yahoo!メールのアカウント名(@yahoo.co.jp より前の部分)
- パスワード … Yahoo!アカウントのパスワード
※ 送信も「認証」にチェックを入れ、同様の設定をします。
「詳細」タブ
- 受信のポート … 993
- 受信の安全 … SSL
- 送信のポート … 465
- 送信の安全 … SSL
「高度」タブ
- 同期フィルタ
すべて (IMAP4)
※ 本設定をしない場合、Yahoo!メールはインデックス情報のみを取得し、本文を取得しません。 - スパムフィルタを有効にする
有効にすると迷惑メールを「スパム」フォルダーに振り分けることができるようになります。
迷惑メールを自動振り分けしたい場合はチェックを入れます。
※ 学習型で最初はすべてのメールを安全なメールと判断します。
迷惑メールを「スパム」フォルダーにドラッグ&ドロップするか、メールを右クリックメニューの「スパムとして削除」することで学習するようになり、次第に自動で振り分けられるようになります。 - 自動で振り分ける
後述する「振り分けルール」によって受信メールを自動で振り分ける場合は、ここにチェックを入れます。
- 「フォルダリストを更新しますか?」メッセージウィンドウが表示されるので、「はい」ボタンをクリックします。
- メイン画面に設定した Yahoo!メールが反映されます。
ツールバーの

HTMLメールを表示する
初期設定ではすべてテキストベースでメールを表示するため、HTMLメールがきれいに表示されません。メニューバーから「表示」⇒「HTML」⇒「HTMLを表示」とクリックすると、HTMLメールが表示されるようになります。
※ それでもきれいに表示されない場合は、「表示」⇒「HTML」⇒「オンラインで表示」をクリックすると、きれいに表示される場合があります。
メールを定期的に自動受信する
初期設定では、メール受信は手動操作のみとなっており、手動でツールバーの

次のように設定することで、自動で受信するように設定できます。
「巡回の設定」を登録する
- メニューバーから「ツール」⇒「オプション」とクリックします。
- 「オプション」画面が表示されます。
左メニューの「巡回」をクリックします。 - 「巡回」画面が表示されます。
画面右の「追加」ボタンをクリックします。 - 「巡回コース」画面が表示されます。
「名前」に任意の名前を入力し、画面右の「追加」ボタンをクリックします。 - 「エントリ」画面が表示されます。
次の設定をして「OK」ボタンをクリックします。
- アカウント
登録したアカウントの名前を選択
※ 巡回したいアカウントが複数ある場合は、「巡回コース」画面で「追加」ボタンをクリックして複数登録します。 - 同期フィルタ
すべて (IMAP4) を選択
※ Yahoo!メールなど IMAP4 の場合。
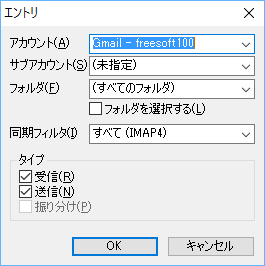
エントリ(巡回コースの追加)
- アカウント
- 「巡回コース」画面に戻ります。
「OK」ボタンをクリックします。 - 「オプション」画面に戻ります。
「OK」ボタンをクリックします。
「自動巡回の設定」を登録する
- メニューバーから「ツール」⇒「オプション」とクリックします。
- 「オプション」画面が表示されます。
左メニューの「自動巡回」をクリックします。 - 「自動巡回」画面が表示されます。
画面右の「追加」ボタンをクリックします。 - 「自動巡回」画面が表示されます。
コースのプルダウンをクリックし、先ほど設定した「巡回コース」の名前を選択して「OK」ボタンをクリックします。
自動巡回の設定
- 「自動巡回」画面に戻り、自動巡回が設定されていることを確認できます。
「OK」ボタンをクリックします。 - メイン画面のメニューバーから「ツール」⇒「自動巡回」とクリックすると、自動巡回にチェックが入り、自動巡回の設定完了となります。
- メイン画面左のアカウントの名前が表示されているメールボックス上の右クリックメニューから「作成」をクリックします。
- 「フォルダの作成」画面が表示されます。
「名前」に「Tポイント」と入力し、「OK」ボタンをクリックします。 - フォルダーが作成されます。
フォルダーを「受信箱」にドラッグ&ドロップすると、受信箱の下に「T ポイント」フォルダーが配置されます。 - メニューバーから「ツール」⇒「オプション」とクリックします。
- 「オプション」画面が表示されます。
左メニューの「振り分け」をクリックします。 - 「振り分け」画面が表示されます。
画面右の「追加」ボタンをクリックします。 - 「振り分けの設定」画面が表示されます。
- アカウント
アカウントの名前を選択 - フォルダ
受信箱を選択
- アカウント
- 「振り分け」画面が表示されます。
「条件」右の「編集」ボタンをクリックします。
振り分けの設定の追加
- 「条件」画面が表示されます。
「追加」ボタンをクリックします。
条件
- 「条件」画面が表示されます。
次の設定をして「OK」ボタンをクリックします。
- フィールド
ダブルクリックすると「フィールド」画面が表示されます。
「値」のプルダウンから「From」を選択します。 - 文字列
ダブルクリックすると「引数」画面が表示されます。
「値」のテキストボックスに「@tsite.jp」を入力します。
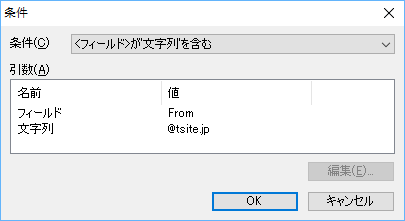
条件の設定
- フィールド
- 「条件」画面に戻るので、「OK」ボタンをクリックします。
- 「振り分け」画面に戻ります。
「動作」のプルダウンをクリックし、「移動」をクリックします。
「アカウント」にアカウントの名前を選択し、「フォルダ」に先ほど作成した「受信箱/Tポイント」を選択して「OK」ボタンをクリックします。 - 「振り分けの設定」画面に戻ります。
「OK」ボタンをクリックします。 - 「オプション」画面に戻ります。
「OK」ボタンをクリックします。 - メニューバーから「ツール」⇒「アカウント」とクリック。
- 「アカウント」画面で対象のアカウントを選択して「プロパティ」をクリック。
- 「高度」タブで「自動で振り分ける」にチェックが入っていればOKです。
- メニューバーから「ツール」⇒「アカウント」とクリックします。
- 「アカウント」画面が表示されます。
画面右の「アカウントの追加」ボタンをクリックします。 - 「アカウントの作成」画面が表示されます。
次のように設定し、「OK」ボタンをクリックします。
- 名前
任意の名前(※ ここでは「freesoft100 RSS」とします) - クラス
rss
- 名前
- 「アカウント」画面が表示されます。
画面右上の「×」ボタンをクリックして閉じます。 - 「アカウント」画面に戻ります。
RSS アカウント(freesoft100 RSS)が追加されていることを確認して、「閉じる」ボタンをクリックします。 - メイン画面左側の「freesoft100 RSS」の右クリックメニュー「フィードを購読」をクリックします。
- 「フィードの購読 - URL」画面が表示されます。
URLを入力して「次へ」ボタンをクリックします。
※ ここでは https://freesoft-100.com/rss.xml と入力したものとします。
アカウント - フィードの購読
- 「フィードの購読 - 設定」画面が表示されます。
「完了」ボタンをクリックします。
これで RSS フィード購読の設定完了です。
アカウント - フィードの購読 - 設定
- ツールバーの


- 新機能
・keymap.xml のキーの名前として ldblclk と rdblclk を使用できるようにして、リストビューでのダブルクリックをアクションに割り当てられるようにした
・@DeleteAttachment を追加 - 変更
・エディットウィンドウのタイトルバーに Subject を表示するようにした
・メッセージビュー・エディットビューなどで、Shift キーを押しながらマウスでクリックした場合には、元々キャレットのあった場所から選択するように変更
・ヘッダのパラメータの値に不正な/があるのを許せるようにした
・メニューの中での MessageLabel アクションの位置を調整
・Windows SDK v7.0 を使うようにした
・OpenSSL を 1.0.0a に更新(Windows 版のみ) - 修正
・フォルダのプロパティの[読んだときにキャッシュする]にチェックが入っていると、IMAP4 アカウントにあるメッセージの添付ファイルを保存したときにクラッシュすることがあるのを修正
・リストビューがホイールで正しくスクロールしないことがあるのを修正
・テキストビューのホイールでのスクロールスピードを調整
・最後のカラムでソートしているときに、そのカラムを削除するとクラッシュするのを修正
・Windows 7 上で X-Mailer の表記が Windows Vista になるのを修正
・message/rfc822 の添付ファイルを開くとクラッシュするのを修正
・message/rfc822 の添付ファイルを開いて印刷するとクラッシュするのを修正
・スパムフォルダを含む複数のフォルダを選択してフォルダプロパティを設定すると、選択したすべてのフォルダにスパムフォルダのフラグが立ってしまうのを修正
・GnuPG でダイジェストアルゴリズムをSHA-1以外にしたときにも、Content-Type の micalg パラメータの値が pgp-sha1 になるのを修正 - 新機能
- ドイツ語のリソースを追加
- 変更
- [自分のアドレスからのメールは送信済みとみなす]のチェックがされていても、To が自分だけの場合には送信済みのメールとはみなさないように変更(スパムフィルタの精度向上のため)
- バックグラウンドでも @Identity, @SubAccount, @I を使えるようにした
- アドレス帳とアドレス選択ダイアログのソートの設定を保持するようにした
- 全文検索のコマンドを指定されたときに、$index, $msg, $encoding, $condition が複数現れたらすべて置換するようにした
- References をパースする時の ID の最大値を増やした
- OpenSSL を 0.9.8j に更新
- 修正
- SMTP の PLAIN 認証が失敗するのを修正
- header.xml の edit エレメントの width 属性に auto を指定すると幅が 1px になるのを修正
- Windows Mobile 6.0 Standard でバックスペースキーが効かないことがあるのを修正
- マルチモニタ環境でダイアログが変な位置に出ることがあるのを修正
- サブアカウント名に「.」が含まれると、名前が「.」の前までになってしまうのを修正
- リストビューに表示されるメッセージ数が 65535 を超えるとスクロールバーのつまみをドラッグしたときに正しい位置にスクロールされなくなるのを修正
- 変更
- STLport を 5.2.0 に更新
- boost を 1.37.0 に更新
- Windows SDK を v6.1 に更新
- 修正
- アドレス帳で RFC2822 形式にチェックを入れると、アドレスが正しく保存されないのを修正
- multipart/digest 形式のダイジェストメールを展開できなくなっていたのを修正
- Windows Vista で既定のアプリケーションとして選択できないのを修正
メールをフォルダーに振り分ける
特定のメールを別のフォルダーに振り分けることができます。ここでは「T ポイント(@tsite.jp)」からのメールを「T ポイント」フォルダーに振り分ける例で進めていきます。
フォルダーを作成する
「振り分けルール」を設定する
受信済みメッセージを振り分ける
上記のステップでメッセージルールの設定は完了です。受信済みのメッセージを振り分けるには、メッセージタイトルの上で右クリックして「選択されたメッセージを振り分け」から個別に振り分け可能。
受信箱を表示している状態で、メニューバーから「メッセージ」⇒「振り分け」とクリックすると、受信済みメッセージの振り分けを行います。