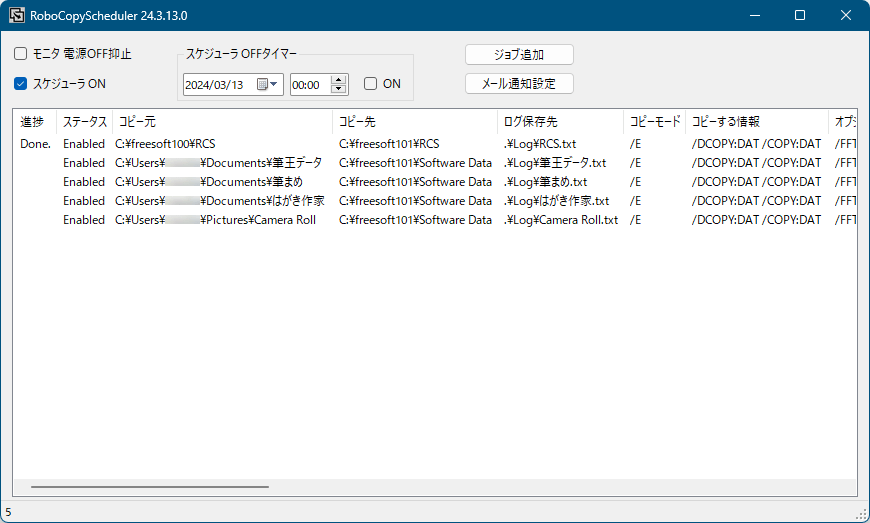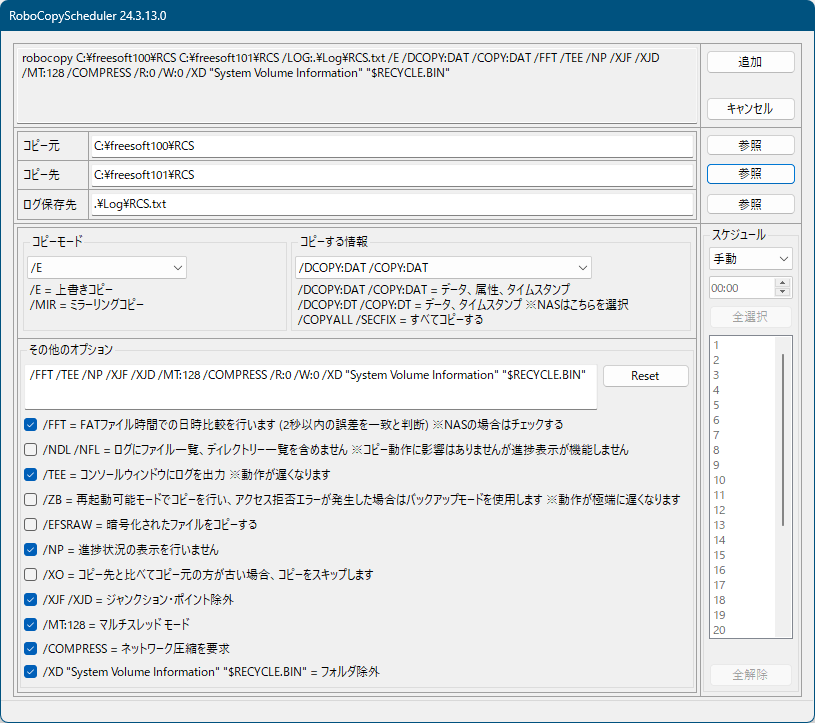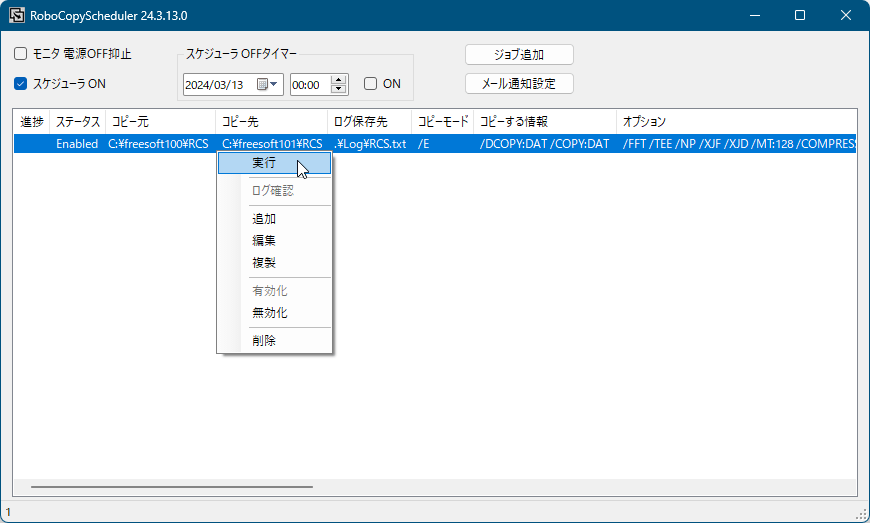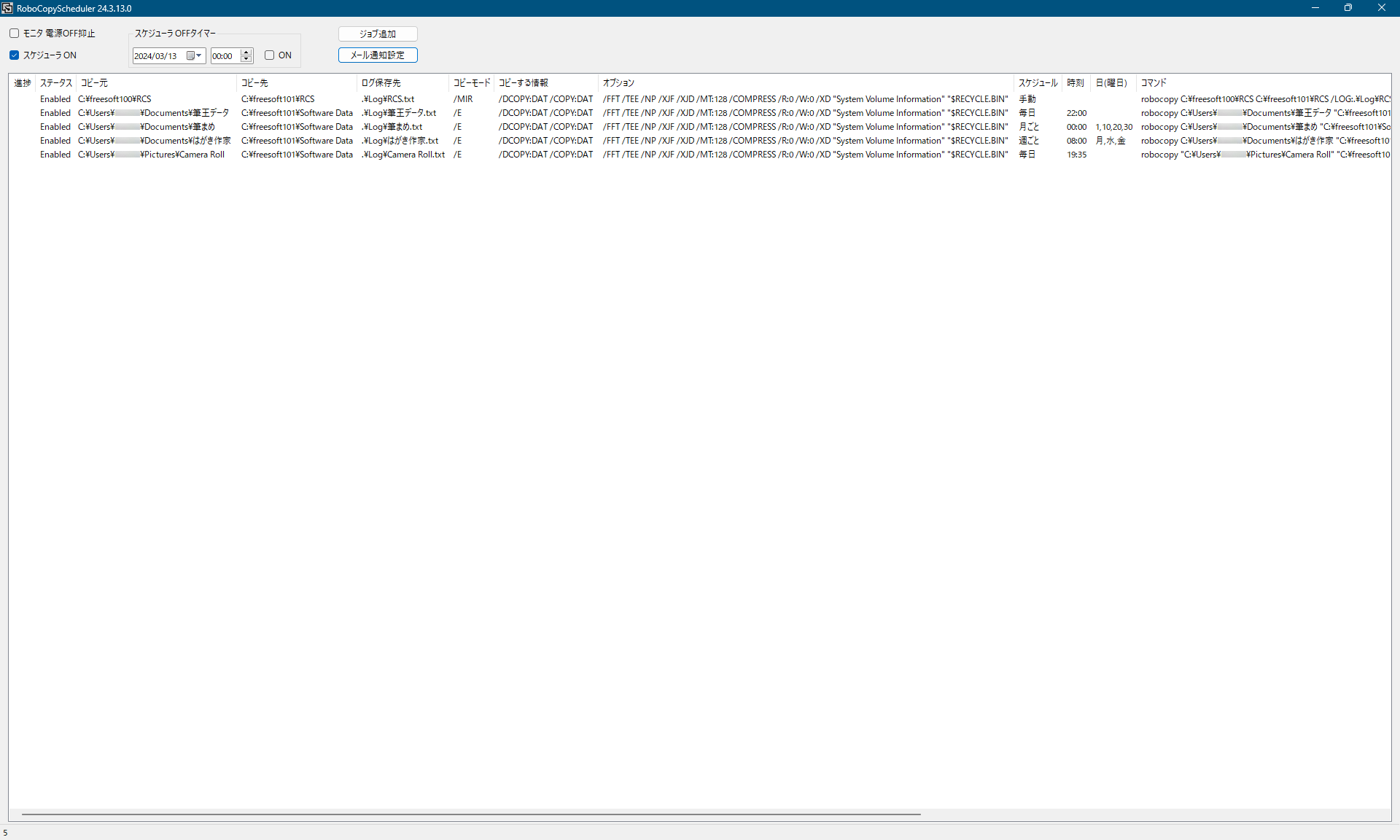- バージョン
- 25.2.2.0
- 更新日
- 2025/02/02
- OS
- Windows 7/8.1/10/11, Windows Server 2012 以降
- 言語
- 日本語【サポート言語】
日本語, 英語
- 価格
- 無料
- 提供元
- TABASCO soft
robocopy コマンドを GUI で操作してスケジュール実行もできるようにしたソフトです。
手動/毎日/毎週/毎月 からスケジュールを設定して定期的なバックアップを実行できます。
上書きコピー/ミラーリングコピーのコピーモードの選択、データ・属性・タイムスタンプなどのコピー情報の選択など、robocopy のオプションを設定画面上から選択して実行可能です。
RoboCopyScheduler の使い方
ダウンロード と インストール
- 提供元サイトへアクセスし、画面左にある「ダウンロード」ボタンをクリックしてダウンロードします。
- ダウンロードした圧縮ファイル(RoboCopyScheduler25.2.2.0.zip)を展開し、RoboCopyScheduler.exe から起動します。
※ 本ソフトはインストール不要で利用できます。
使い方
基本的な使い方
- ジョブ を追加するとスケジュールした日時にコピーを実行します。
- 本ソフトを終了するとスケジュールした日時になってもコピーを実行できません。
- 本ソフトを最小化すると設定画面が非表示になりますが、タスクトレイの

ジョブを追加する
本ソフトを起動すると設定画面が表示されます。「ジョブ追加」ボタンをクリックすると「ジョブ追加」画面が表示されます。
基本情報
コピーを実行する上での基本的な情報を入力します。- コピー元
画面右の「参照」ボタンをクリックしてコピー元情報を設定します。 - コピー先
画面右の「参照」ボタンをクリックしてコピー先情報を設定します。 - ログ保存先
画面右の「参照」ボタンをクリックしてログの保存先情報を設定します。
※ デフォルトでは RoboCopyScheduler.exe と同じフォルダー内に「Log」フォルダーを作成して保存します。 - コピーモード
コピーモードを選択します。
- /E … 上書きコピー
- /MIR … ミラーリングコピー
※ 「コピー先」内容を「コピー元」とまったく同じにするコピーです。「コピー先」だけに存在しているファイルがある場合は削除されます。
- コピーする情報
コピーする情報を選択します。
- /DCOPY:DAT /COPY:DAT … データ、属性、タイムスタンプをコピーする
- /DCOPY:DT /COPY:DT … データ、タイムスタンプをコピーする
- /COPYALL /SECFIX … すべてコピーする
その他のオプション
- /FFT … FAT ファイル時周での日時比較を行います(2秒以内の誤差を一致と判断)
※ NAS の場合は要チェック。 - /NDL /NFL … ログにファイル一覧、ディレクトリー一覧を含めない
※ コピー動作には影響しないものの進捗表示が機能しません。 - /TEE … コンソールウィンドウにログを出力する
※ 動作が遅くなります。 - /ZB … 再起動可能モードでコピーを行い、アクセス拒否エラーが発生した場合はバックアップモードを使用する
※ 動作が極端に遅くなります。 - /EFSRAW … 暗号化されたファイルをコピーする
- /NP … 進捗状況の表示を行いません
- /XO … コピー先と比べてコピー元の方が古い場合、コピーをスキップします
- /XJF /XJD … ジャンクション・ポイント除外
- /MT:128 … マルチスレッドモード
- /COMPRESS … ネットワーク圧縮を要求する
- /XD "System Volume Information" "$RECYCLE.BIN" … フォルダー除外
スケジュール
「ジョブ追加」画面の右側中央にある「スケジュール」から実行のタイミングを設定します。- 手動
- 毎日
- 週ごと
- 月ごと
- 起動時
ジョブを実行する
スケジュールを「手動」以外に設定している場合、そのスケジュールの日時になるとコピーが自動実行されます。手動でジョブを実行する
- メイン画面に追加されたジョブの右クリックメニューから「実行」をクリックして実行します。
- 「実行しますか?」ウィンドウが表示されるので「はい」ボタンをクリックします。

ジョブの実行確認
- コピーの実行開始が通知されます。

ジョブの実行通知
- コピーの実行完了が通知されます。

ジョブの実行完了通知
設定画面に表示されるジョブの内容
ジョブを追加すると次の内容が設定画面に表示されます。- 進捗
- ステータス
- コピー元
- コピー先
- ログ保存先
- コピーモード
- コピーする情報
- オプション
- スケジュール
- 時刻
- 日(曜日)
- コマンド
オプション
メイン画面から次のオプションを利用できます。- モニタ電源 OFF 抑止
チェックを入れるとディスプレイオフになりません。
※ 参考:意図的にディスプレイオフにしたい場合のソフトはこちら。 - スケジューラ ON
チェックを入れると、スケジュール で設定した日時にジョブを実行します。 - スケジューラ OFF タイマー
「スケジューラ ON」にチェックが入っている場合に設定できます。
日時を設定して「ON」にチェックを入れると、設定した日時に「スケジューラ ON」のチェックが外れます。
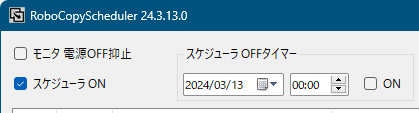
オプション
メール通知
SMTP サーバー、ポート番号等を入力してメール通知を設定できます。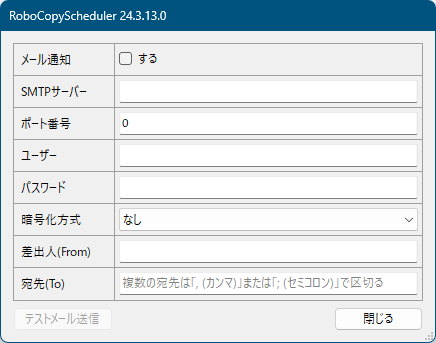
メール通知設定
更新履歴
Version 25.2.2.0 (2025/02/02)
- 起動時の実行タイミングをスリープ復帰にも適用(1日1回)
Version 24.10.14.3 (2024/10/14)
- Slack Webhookを使用して通知を送信する機能を追加
Version 24.3.17.4 (2024/03/17)
- アプリ終了時シャットダウンかログオフかをログから判別できるように変更
- ログイン時の自動起動をタスクスケジューラーに登録する機能を追加
ユーザーレビュー
-
まだレビューが投稿されていません。
このソフトの最初のレビューを書いてみませんか?