- バージョン
- 2.03
- 更新日
- 2005/12/30
- OS
- Windows 95/98/Me/XP
- 言語
- 日本語
- 価格
- 無料
- 提供元
- Still Green
SGランチャー の使い方
ダウンロード と インストール
- Vector のダウンロードページへアクセスし、「ダウンロードページへ」ボタンをクリックしてダウンロードします。
- ダウンロードした圧縮ファイル(SGLauncher203.zip)を展開し、SGLauncher.exe から起動します。
※ 本ソフトはインストール不要で利用できます。
使い方
基本的な使い方
本ソフトを起動すると、デスクトップ画面上端、左端、右端、下端に 1px 幅の黒色のランチャー枠が表示されます。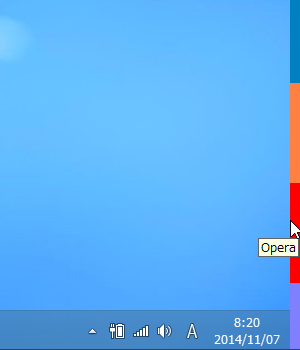
デスクトップ画面端に表示される
デスクトップ端にマウスカーソルを移動し、右クリックして「設定」をクリックすると、設定画面を表示できます。
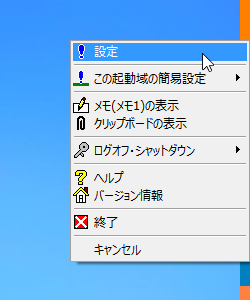
ランチャー上で右クリックして表示されるメニュー
ソフトを登録する
ランチャーとして起動させたいソフトを登録していきます。- 「設定」画面にて、「パス」の部分に設定したいソフトのショートカットアイコンをドラッグ&ドロップします。
ちなみに、「パス」の部分の「▼」ボタンをクリックすると、次のような操作コマンドのリストを表示できます。
設定ダイアログ、メモ、スクリーンセーバー起動、PCのシャットダウン、PCの再起動、タスクマネージャーの表示、画面のプロパティの表示、マスタボリュームの調整、WAVE音量の調整、SWシンセサイザの音量の調整、デスクトップを表示、エクスプローラーを表示、最近使ったファイルを表示、コントロールパネルの表示 - 「表示名」を編集し、シングルクリックまたはダブルクリックで起動するかの選択、色を選択して「追加」ボタンをクリックすると、画面左に追加されます。
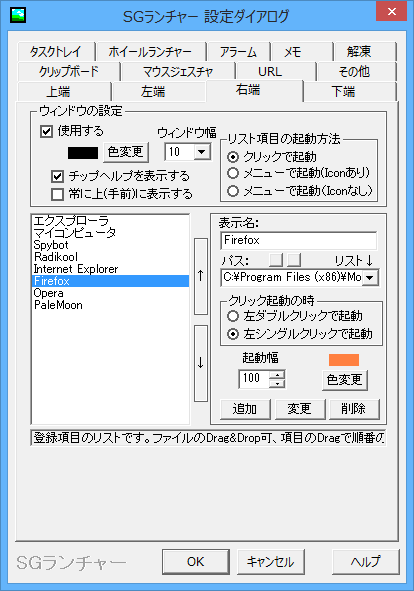
設定 - 右端
- 「OK」ボタンをクリックして設定を終了すると、デスクトップ画面端のクリックまたはダブルクリックで、設定したソフトを起動できるようになります。
ランチャー表示幅を変更する
デスクトップ画面端に 1px だけ表示されているランチャーですが、10px まで幅を広げることができます。- デスクトップ画面端の右クリックメニューから、「設定」画面を表示します。
- デスクトップ画面の右端の幅を変更したい場合は、「右端」タブをクリックし、「ウィンドウの設定」の「ウィンドウ幅」が 1 になっているプルダウンをクリックして最大 10 まで変更できます。
- 変更したら「OK」ボタンをクリックすると、ランチャー幅が広がります。
メモを利用する
メモを登録しておくとダブルクリックでクリップボードにコピーできるので、よく使うテキストや定型文をすぐに利用できるようになって便利です。- デスクトップ画面端を右クリックし、「メモ(メモ1)の表示」をクリックします。
- 「メモ1」画面が表示されます。

メモ1
右クリックして「メモの登録」をクリックします。 - 「メモの登録」画面が表示されます。

メモの登録
テキストを入力し、「OK」ボタンをクリックします。 - 「メモ1」画面に戻り、登録された内容が表示されます。ダブルクリックすると、クリップボードにコピーされます。
更新履歴
Version 2.03 (2005/12/30)
- マウスジェスチャのファイル名取得プログラムの改良
- バグ修正
・プリンタを使用するとクリップボード内のテキストサイズのメッセージボックスが出ていたのを修正
Version 2.02
- ウィンドウ上に作ることの出来る領域の項目増加
・[画面のプロパティ表示]を追加
・[クリップボードのテキストのサイズ取得]を追加
・[WAVE音量のミュートの切り替え]を追加
・[WAVE音量を0/100~100/100にする]を追加
・[SWシンセサイザ音量のミュートの切り替え]を追加
・[SWシンセサイザ音量を0/100~100/100にする]を追加 - ホイールランチャー
・上に挙げたウィンドウ上に作ることの出来る領域の項目の追加
・[対象ウィンドウを最前面にする]を追加
・[対象ウィンドウを通常位置にする]を追加 - マウスジェスチャ
・上に挙げたウィンドウ上に作ることの出来る領域の項目の追加 - アラーム
・[画面のプロパティ表示]を追加 - クリップボードメニュー/メモメニュー/ホイールランチャーメニュー
・タブをスペース4文字に変換 - 初めて起動するときの説明の変更
- バグ修正
・…(省略)
Version 2.01
- ウィンドウ上に作ることの出来る領域の項目増加
・[上端ウィンドウを非表示にし5秒後に表示]を追加 - クリップボード機能
・最大保存50個→100個
・クリップボード領域用のメニューを追加(クリップボードの内容を表示、通常メニュー、終了、キャンセル) - 外観をLunaスタイルに出来るようになった(XPのみ)
- バグ修正
・ボリューム系のアイコンがデスクトップ表示のアイコンになっていたのを修正

