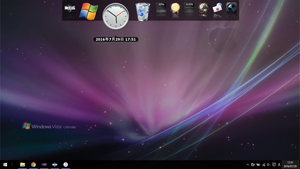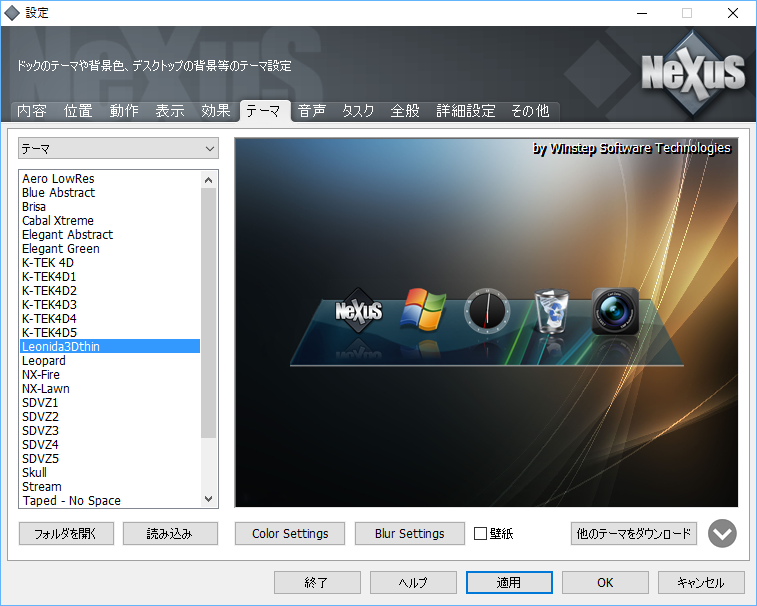- バージョン
- 25.7
- 更新日
- 2025/09/30
- OS
- Windows 7/8/8.1/10/11
- 言語
- 日本語【サポート言語】
日本語, 英語, ブルガリア語, カタロニア語, 中国語(簡体字), 中国語(繁体字), クロアチア語, チェコ語, デンマーク語, オランダ語, ペルシア語, フィンランド語, フランス語, ドイツ語, ハンガリー語, インドネシア語, イタリア語, 韓国語, ノルウェー語, ポーランド語, ポルトガル語, ポルトガル語(ブラジル), ロシア語, セルビア語, スロバキア語, スペイン語, スウェーデン語, トルコ語
- 価格
- 無料
マウスカーソルをアイコンの上に乗せるとアイコンが大きく表示され、クリックするとアイコンが振動する、Mac OS の Dock 風ランチャーソフトです。
標準でCPUメーター、天気予報、RAM メーター、デスクトップのキャプチャーツールを搭載。
よく使うソフトをドラッグ&ドロップで登録/削除できます。
ランチャーの表示位置は上下左右どこでも対応し、豊富に用意されたテーマからお気に入りのデザインを設定することが可能です。
※ 個人使用に限り無償で利用できます。
Winstep Nexus の使い方
ダウンロード と インストール
- 提供元サイトへアクセスし、「Winstep Nexus」項目下の「Download」ボタンをクリックしてダウンロードします。
- ダウンロードした圧縮ファイル(nexus.zip)を展開し、セットアップファイル(NexusSetup.exe)からインストールします。
使い方
ドックに標準で用意されているアイコン
本ソフトをインストールすると、画面上部にドックが表示されます。オンマウスで(マウスカーソルをアイコンの上に乗せると)アイコンが大きくなり、クリックするとソフトを開きます。
標準で用意されているアイコンは次の通り。
- NeXus - コントロールアイコン
クリックで設定画面を表示。
ダブルクリックでドックを隠す、右クリックでドックのメニューを表示 - スタートメニュー
クリックで Windows スタートメニューを表示 - Atomic Clock
オンマウスで現在日時、サーバーとの時刻のズレを表示 - ごみ箱
オンマウスでごみ箱内のファイル数、容量を表示 - CPU メーター
オンマウスで CPU 使用率を表示 - 天気予報
オンマウスで1週間の天気、最高気温、最低気温を表示 - RAM メーター
オンマウスで RAM 使用率、トータル仮想メモリ、使用可能な仮想メモリ、トータル物理メモリ、使用可能な物理メモリを表示 - ブラウザー
既定のブラウザーを起動 - メールソフト
既定のメールソフトを起動 - デスクトップを撮影
クリックするとデスクトップ全体を JPG 形式でデスクトップに保存。
右クリックメニュー「Capture Desktop Settings」から保存フォルダー、保存形式(JPG/PNG)を変更可能
ドックの表示位置を変更する
ドック上の「NeXus」アイコン上で右クリックし、「ドックの表示位置」から左端 / 右端 / 上端 / 下端と変更できます。さらに、左詰め / 中央揃え / 右詰めの設定ができ、「Z-Order」から常に全面表示 / 常に背面表示の設定も可能。
また、「自由移動」をクリックすると、ドックをドラッグして任意の位置に設置することもできます。
ドックのテーマを変更する
- ドック上の「NeXus」アイコンをクリックして設定画面を表示します。
- 「テーマ」タブをクリックします。
- 画面左の項目をクリックすると、画面右にプレビュー表示されます。
「適用」ボタンをクリックすると、ドックにテーマが適用されます。
気に入ったテーマがない場合は、「他のテーマをダウンロード」ボタンをクリックしてサイト上から他のテーマを探すことができます。
色の変更
「テーマ」タブ画面下の「Color Settings」ボタンをクリックして、ベースカラーを設定・変更できます。「Color Settings」画面にて、「Colorize」を選択し、右側の色部分をクリック、色を選択することで変更可能です。
元の色に戻したい場合は、「Color Settings」画面にて「No Colorization」を選択すれば OK です。
※ 「テーマ」タブ画面の「適用」ボタンをクリックするまでは反映されません。
タイル/壁紙の適用
「テーマ」タブ画面左上のプルダウンをクリックし、「タイル」からタイル調のドックにしたり、「壁紙」から本ソフトの壁紙を設定することも可能です。更新履歴
Version 25.9 (2025/09/30)
- -
Version 25.7 (2025/07/30)
- -
Version 25.6 (2025/06/29)
- -