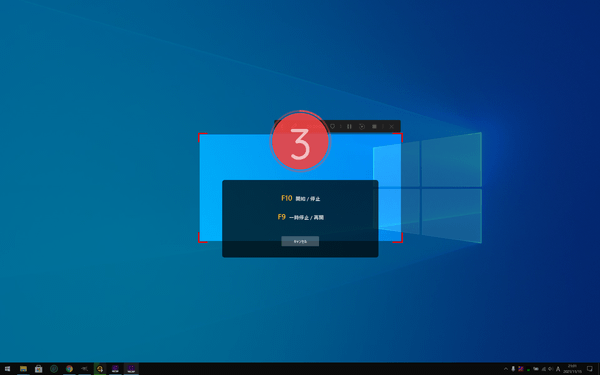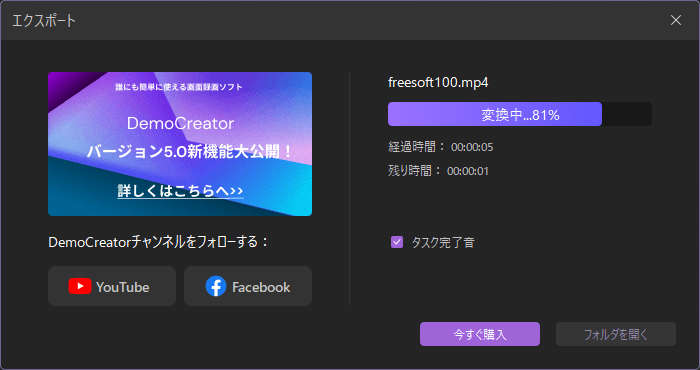デモやチュートリアル、プレゼンテーション、ゲームプレイ画面などを録画し、プロ並みの動画となるよう編集できる機能も備えた録画&動画編集ソフトです。
デスクトップ全体、任意のディスプレイ、指定した範囲などを対象とし、システム音/マイク音/ウェブカメラの録画有無を選択して録画できます。
録画中にペン、テキスト、円、矩形、矢印などの注釈を追加してよりわかりやすい動画の作成が可能。
録画終了すると動画編集画面を表示し、不要な箇所のカット、タイトルの追加やトランジション、アニメーション、効果音を追加したりマウスカーソルを目立たせてわかりやすくするような編集もサポートしています。
※ 本ソフトはですが、30日間無料で試用できます。体験版では作成した動画中央に大きくロゴ(ウォーターマーク)が追加される制限があります。
DemoCreator バージョン 5.0 新登場
Wondershare DemoCreator の使い方
ダウンロード と インストール
- 提供元サイトへアクセスし、「無料ダウンロード」ボタンをクリックしてダウンロードします。
※ Mac 版をダウンロードする場合は、提供元サイトの Mac 版ページへアクセスしてダウンロードします。 - ダウンロードしたセットアップファイルからインストールします。
使い方
基本的な機能
本ソフトを起動するとスタート画面が表示されます。録画
- PC 画面と Web カメラ
スクリーン、音声、ウェブカメラなどを収録して動画ファイルを作成します。 - PC 画面のみ
画面録画のクイックモードです。 - ゲームモード
ゲームの最高の瞬間を記録します。
編集
- 動画編集
既存の動画を編集する動画編集画面を開きます。
録画する
スタート画面で「PC 画面と Web カメラ」、「PC 画面のみ」、「ゲームモード」のいずれかをクリックして録画を開始できます。ここでは「PC 画面と Web カメラ」をクリックして、デスクトップ画面とウェブカメラを録画していきます。
- 最初に次の内容を設定します。
- 録画範囲
録画範囲を選択します。
- スクリーン(マルチモニターの場合は録画するスクリーンを選択可能)
- フルスクリーン
- 1920*1080(Full HD)
- 1080*1080(1:1)
- 1280*720(HD)
- 録画エリアを指定
- ウィンドウ選択
- 画面を録画しない
- システムオーディオ
システム音の録音有無を選択します。 - マイクロフォン
マイク音声の録音有無を選択します。 - Web カメラ
Web カメラの録画有無、カメラのプレビューの表示可否を選択します。
- 録画範囲
- F10 キーを押すか「REC」ボタンをクリックすると、3秒のカウントダウン後に録画を開始します。
- 録画中は録画の一時停止、終了、注釈の追加などを行えるバーが表示されます。















- F10 キーを押すか「停止」ボタンをクリックすると録画を終了し、動画編集画面が表示されます。
画面左上に録画した動画を含む「動画素材」、画面右上に「動画のプレビュー」、画面下部に「タイムライン」が表示されます。
動画素材
次の素材を利用できます。
- ライブラリ
- エフェクト
- 注釈
- トランジション
- アニメーション(テキストやクリップなどのアニメーション効果)
- エフェクト(グリーンスクリーン、パン&ズーム、モザイクなどの特殊効果)
- ステッカー
- 効果音(正解、はずれ、ブザーなど)
- カーソル(マウスカーソルのハイライト/スポットライト/クリック音など)
タイムライン
動画素材からタイムラインへドラッグ&ドロップで追加できるほか、画面中央のアイコンから次の編集が可能です。
- クロップ
- 分割
- マーカーを追加
- 録音
- ロゴの挿入と設定(ブランドロゴなどのウォーターマークの追加)
- 編集が終わったら画面右上の「エクスポート」ボタンをクリックすると、「エクスポート」画面が表示されます。
フォーマット(MP4/AVI/WMV/MOV/MKV/TS/WEBM/GIF/MP3/M4A)プロジェクト名、保存先などを設定して画面右下の「エクスポート」ボタンをクリックします。
※ 画面左の「YouTube」をクリックして YouTube へアップロードすることもできます。 - エクスポート中は画面が表示されます。
エクスポートが終わったら画面右下の「フォルダを開く」ボタンをクリックしてエクスポートした動画を確認できます。
※ 体験版の場合、作成した動画の中央に大きく本ソフトのロゴ(ウォーターマーク=「Wondershare DemoCreator の無料プランで作成された」)が追加されます。
ユーザーレビュー
-
まだレビューが投稿されていません。
このソフトの最初のレビューを書いてみませんか?