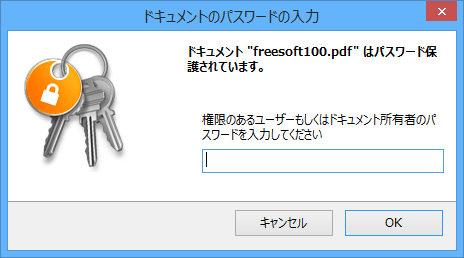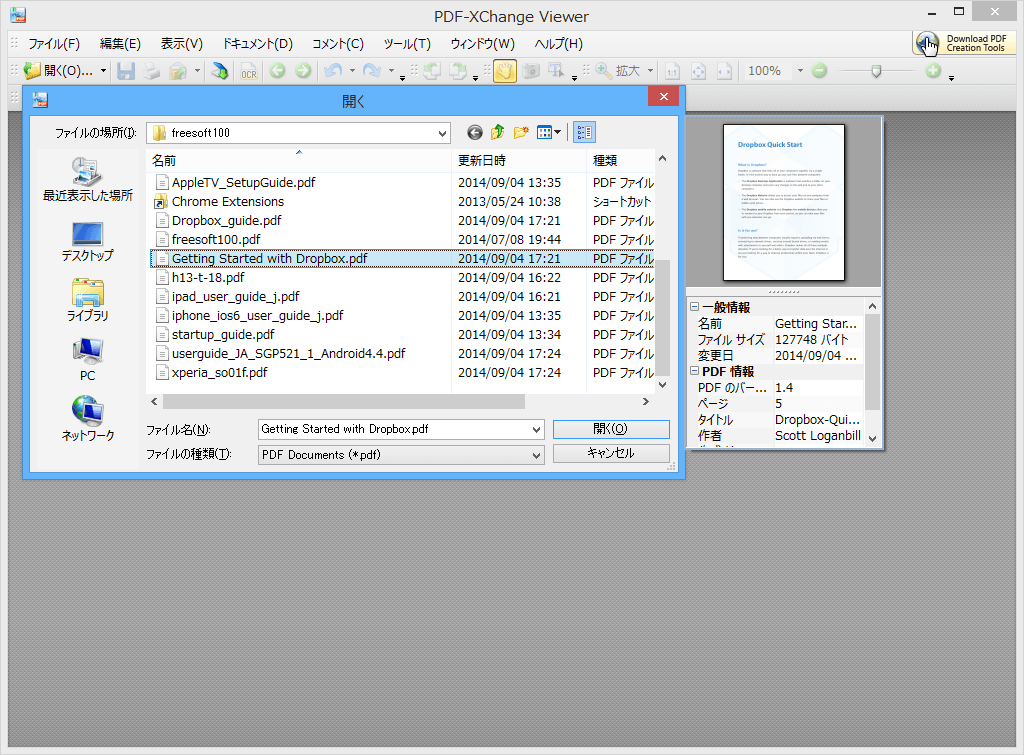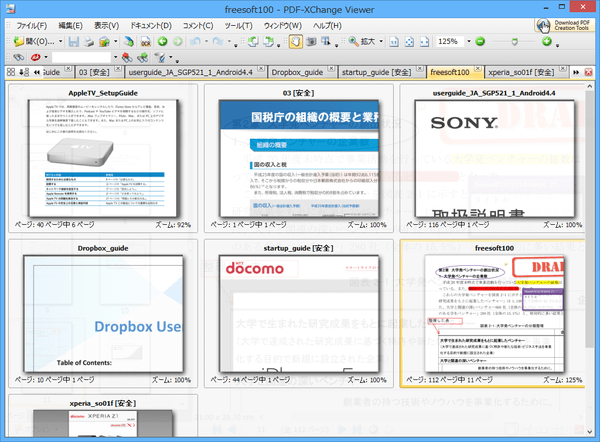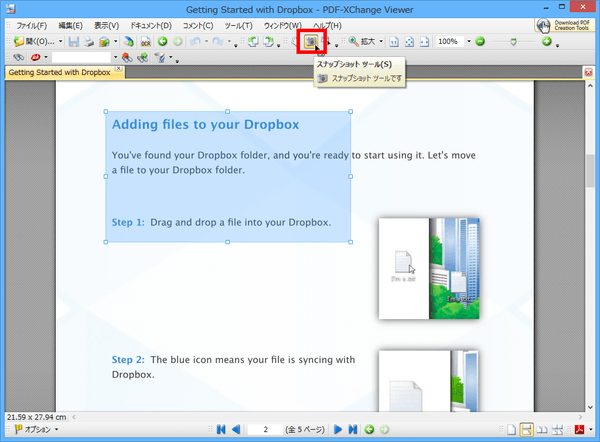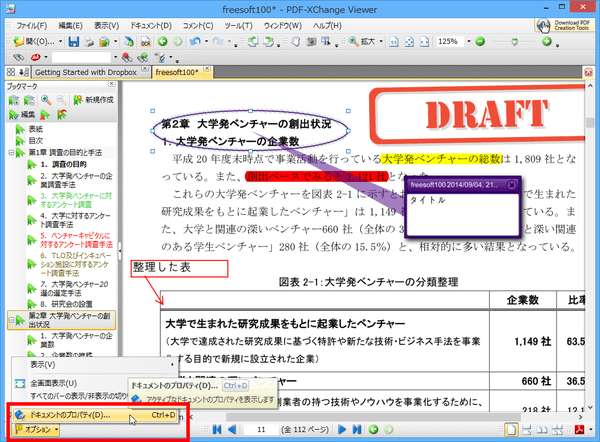PDF-XChange Viewer のスクリーンショット
<1> インストール言語の選択画面
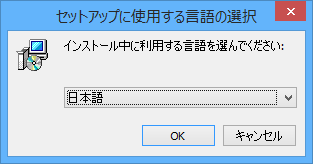
<2> インストールの開始
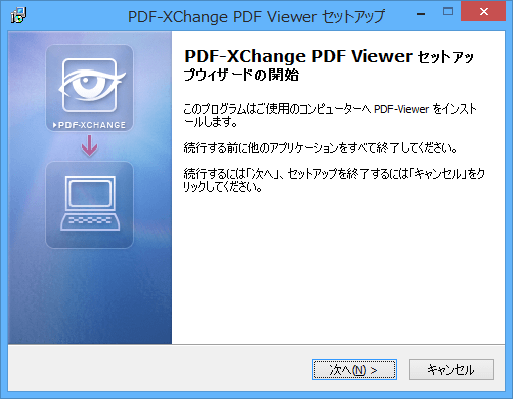
<3> 使用許諾契約書の同意
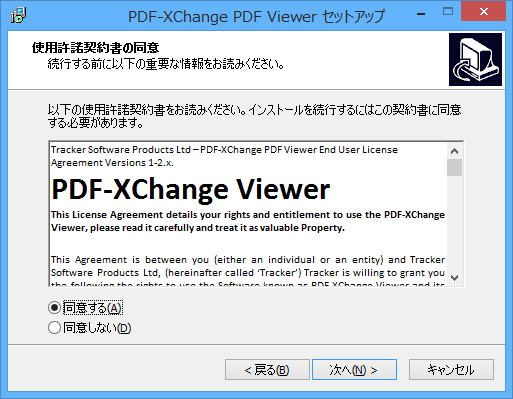
<4> インストール先の指定
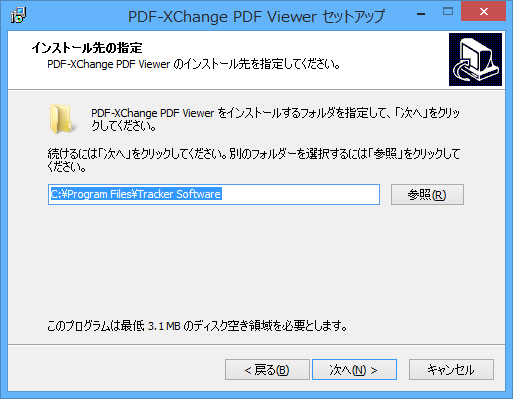
<5> コンポーネントの選択
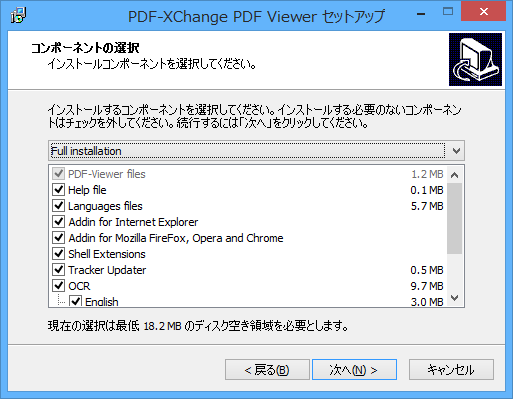
<6> プログラムグループの指定
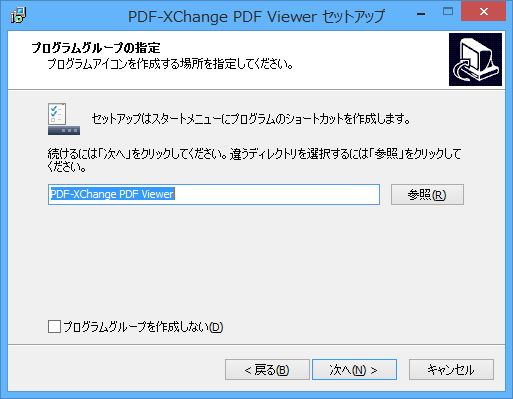
<7> 追加タスクの選択
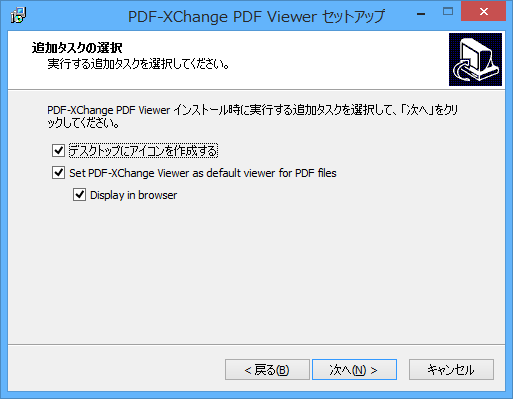
<8> 登録情報
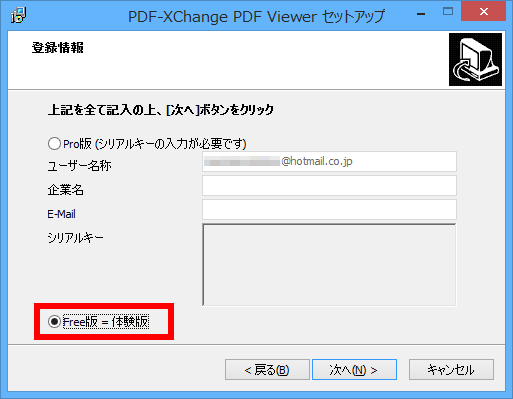
<9> インストール準備完了
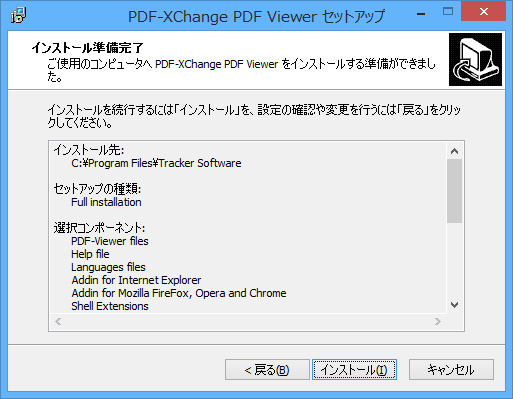
<10> インストール中
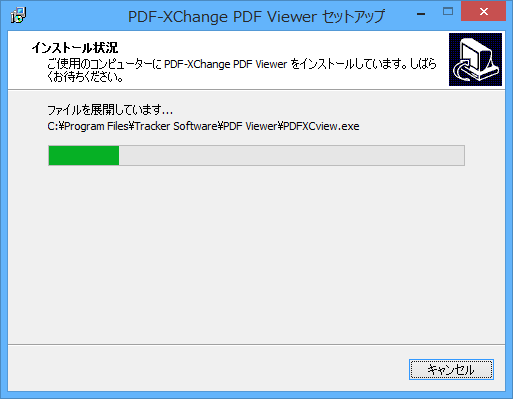
<11> インストール完了
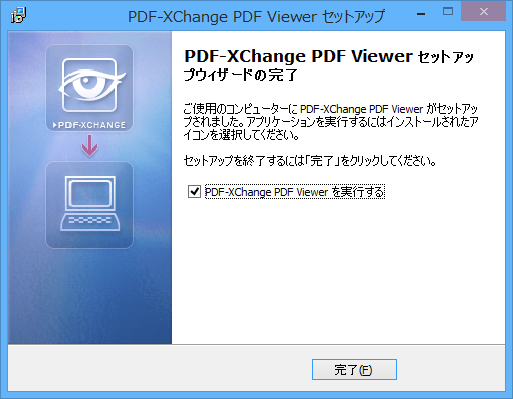
<12> PDF を開く
<13> PDF の表示
<14> すべてのタブ サムネイルを表示
<15> スナップショットツール
<16> 「ツール」⇒「コメントとマークアップ ツール」から注釈等の追加
<17> 「オプション」⇒「ドキュメントのプロパティ」
<18> ドキュメントのプロパティ画面 - ドキュメント情報の編集
<19> ドキュメントのプロパティ画面 - セキュリティからセキュリティ設定を変更
<20> 「パスワード セキュリティ」設定画面からパスワードの設定
<21> 次回以降 PDF を開く際にパスワード入力が必要に