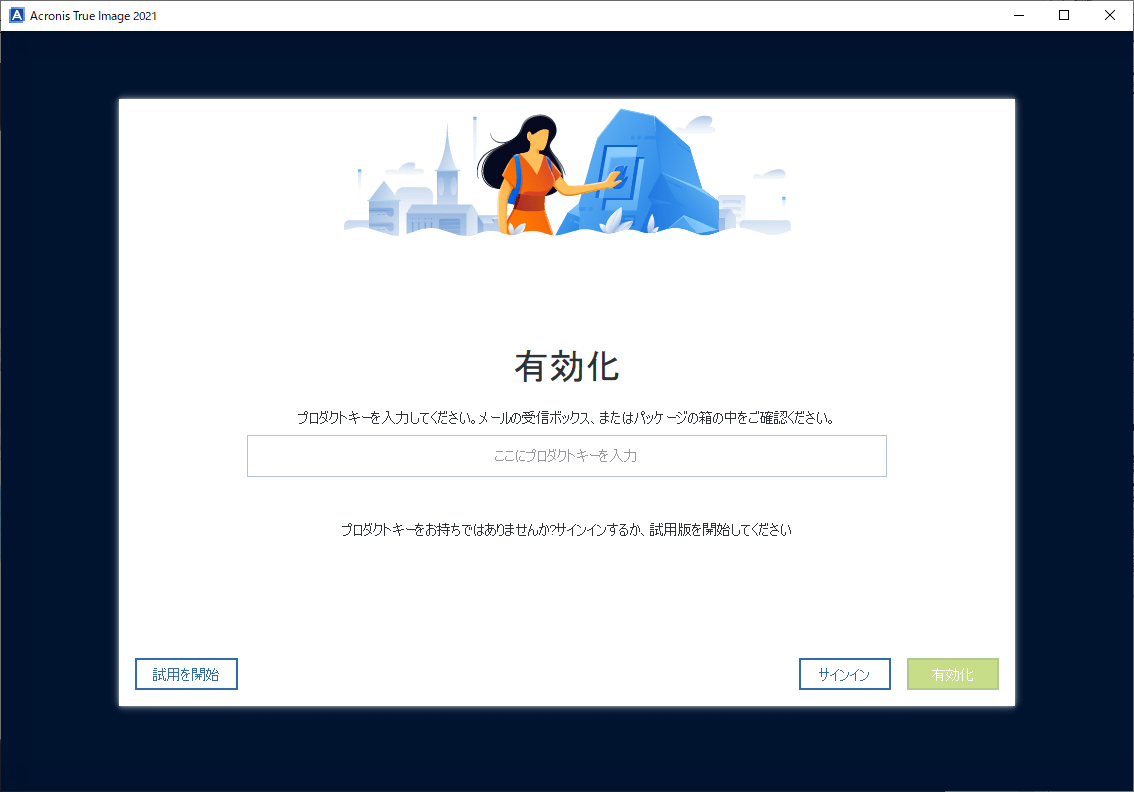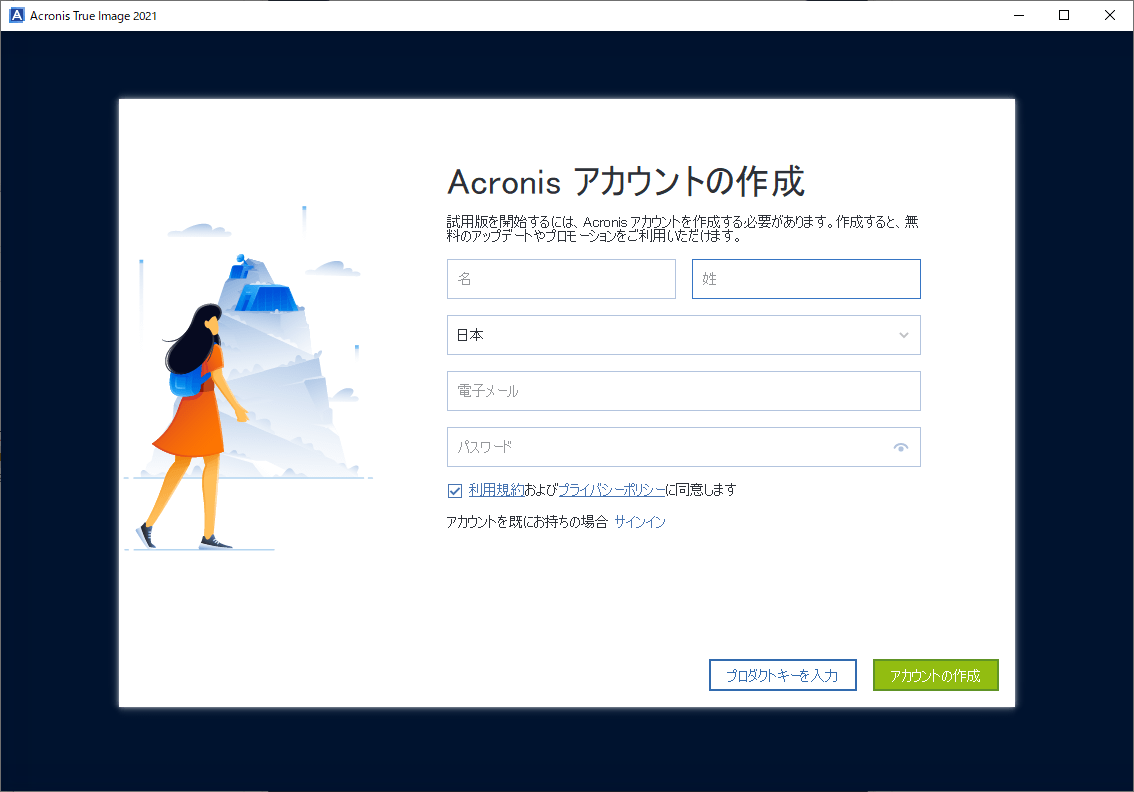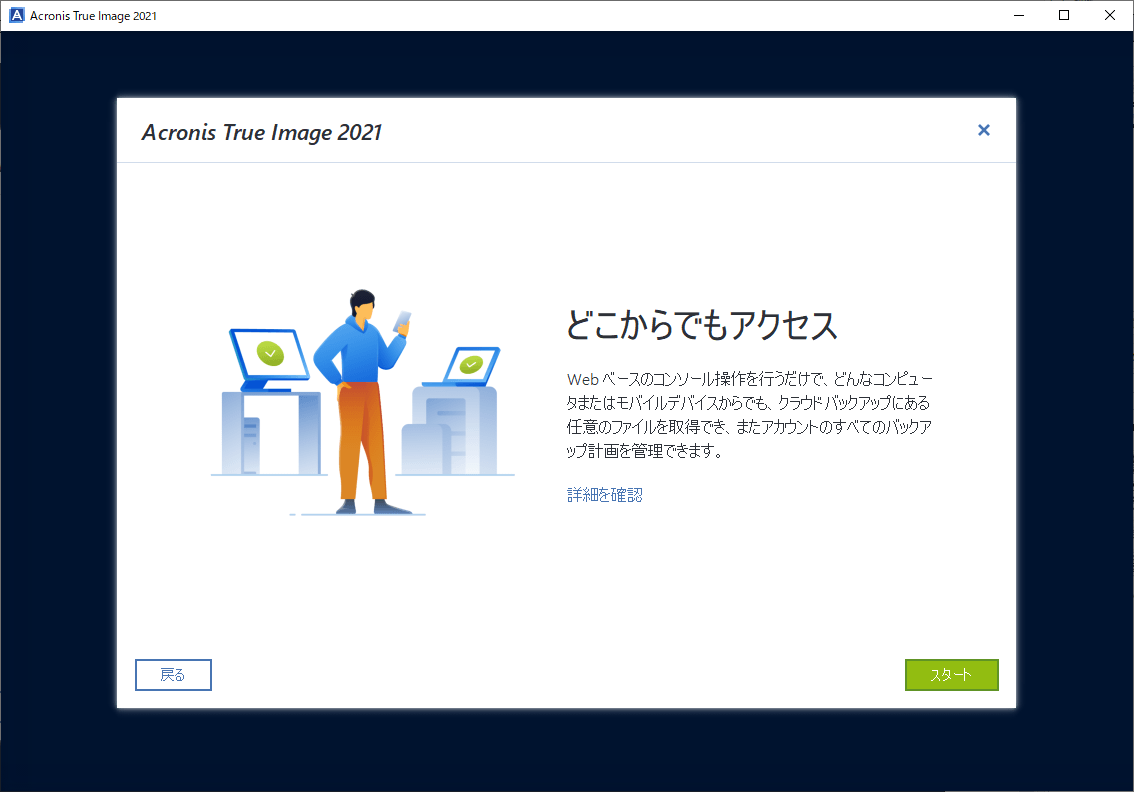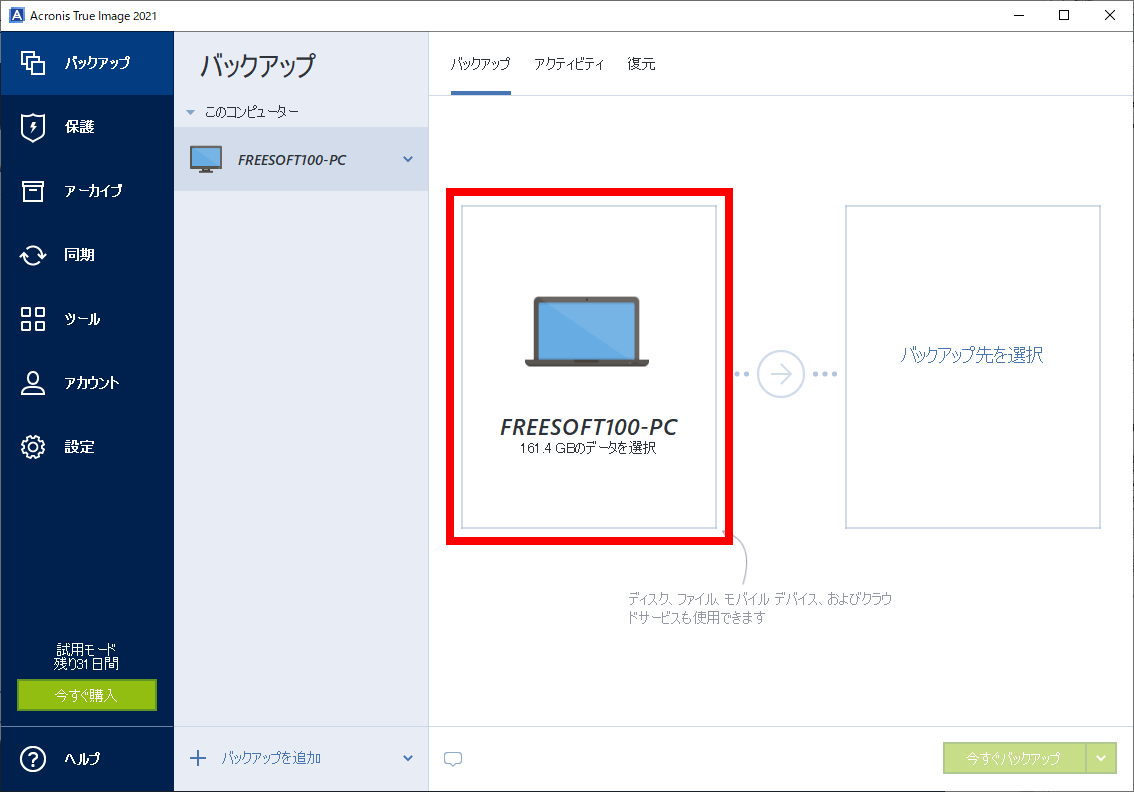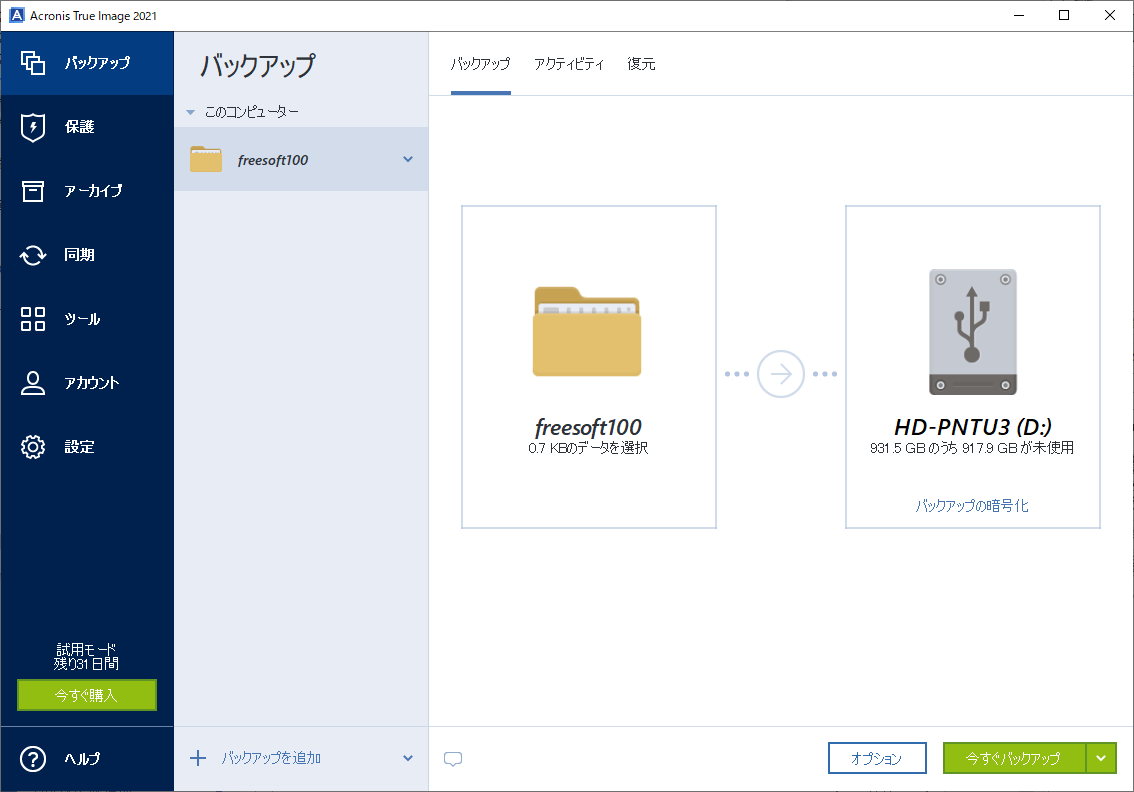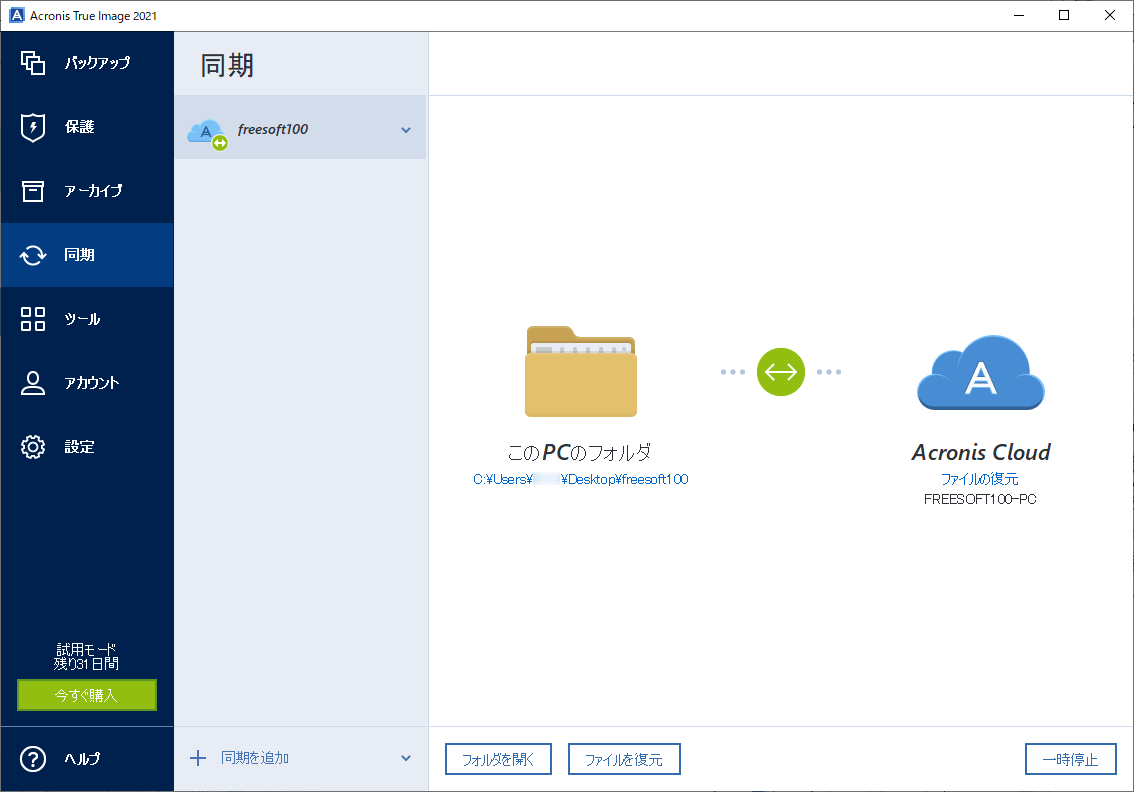- バージョン
- 2021 ビルド 30480
- 更新日
- 2020/08/27
- OS
- Windows 7/8/8.1/10, Mac OS X 10.11, macOS 10.12/10.13/10.14/10.15, iOS, Android
- 言語
- 日本語
- 価格
- 無料
システムドライブを含む、コンピューター全体のバックアップを取れるソフトです。
ディスクやパーティション、任意のフォルダーを対象とすることも可能。
スケジュール設定により、日単位 / 週単位 / 月単位で定期的にバックアップを取ることができます。
また、レスキューディスク(ブータブルメディア)用のISOイメージファイルの作成機能も用意されています。
Acronis True Image 2021 のプロモーション動画(英語)
Acronis True Image 2021 の使い方
ダウンロード と インストール
- 提供元サイトのダウンロードページへアクセスし、「PCにダウンロード」ボタンをクリックしてダウンロードします。
※ Mac 版は「Mac版をお探しですか?」リンクをクリックしてダウンロードします。 - ダウンロードしたセットアップファイル(AcronisTrueImage2021.exe)からインストールします。
使い方
初期設定
- 「使用許諾契約」画面が表示されます。
「同意する」にチェックを入れ「OK」ボタンをクリックします。 - 「有効化」画面が表示されます。
ここでは試用版を利用していきます。
「試用開始」ボタンをクリックします。 - 「Acrnois アカウントの作成」画面が表示されます。
名、姓、電子メール、パスワードを入力し、「利用規約およびプライバシーポリシーに同意します」にチェックを入れて「アカウントの作成」ボタンをクリックします。
※ 既にアカウントを持っている場合は、画面下部の「サインイン」をクリックします。 - 新機能の紹介画面が表示されます。
「次へ」ボタンをクリックしていくか、「スキップ」ボタンをクリックしていき、最後の画面で「スタート」ボタンをクリックすると初期設定が完了します。
バックアップする
- 本ソフト起動時に「バックアップ」画面が表示されます。
バックアップ元、バックアップ先と設定していきます。
最初にコンピューターアイコンをクリックしてバックアップ元を設定していきます。 - 「バックアップ対象」画面が表示されます。
バックアップする対象を次の中からクリックして選択し、「OK」ボタンをクリックします。
- コンピューター全体
- ディスクとパーティション
- ファイルとフォルダ
- モバイルデバイス
- Cloud サービス
※ ここでは「ファイルとフォルダ」をクリックし、バックアップしたいファイルまたはフォルダーを選択して進めます。 - メイン画面に戻ります。
続いて「バックアップ先を選択」をクリックします。 - 「バックアップの保存先」画面が表示されます。
バックアップの保存先を次の中から選択して「OK」ボタンをクリックします。
- Acrnois Cloud
- 外付けドライブ
- 参照
※ ここでは「外付けドライブ」をクリックします。 - メイン画面に戻り、バックアップ元とバックアップ先が設定されていることを確認できます。
「今すぐバックアップ」ボタンをクリックするとバックアップを開始します。
「オプション」ボタンをクリックすると、スケジュール作成などが可能です。
※ 複数のバックアッププランを作成する場合は、画面下部の「バックアップを追加」から追加できます。
ブータブルメディアを作成する
- 画面左の「ツール」をクリックします。
- 「ツール」画面が表示されます。
「ブータブルメディアビルダー」をクリックします。 - 「作成の方式を選択」画面が表示されます。
次の中から作成したい方式を選択します。
- シンプル
このコンピューターに最適な設定が自動構成されるメディアを作成します。 - 詳細
このコンピューターまたは他のコンピューターで利用できるようメディアを作成します(Win PEベース、Linux ベースの選択が可能)。
- シンプル
- 「メディアの宛先を選択」画面が表示されます。
次の中からメディアを選択します。
- ISOファイル
- WIMファイル(Windows イメージファイル)
- 外付けドライブの接続
- ImgBurn などのライティングソフトを利用してディスクへ焼いたり、Win32 Disk Imager などを利用してUSBメモリーへ書き込んだりして、起動ディスクを作成します。
Acronis True Image で利用できる機能
画面左のメニューから次の機能を利用できます。バックアップ
バックアップする で紹介したバックアップ機能を利用できます。保護
ウイルス対策機能を利用できます。アーカイブ
サイズの大きいファイル、あまり使っていないファイルをアーカイブします。※ Acronis Cloud Drive などへバックアップし、PC上からは削除することでPCの空き容量を増やし、パフォーマンスを向上させます。
同期
指定したフォルダーを Acronis Cloud Drive などと同期します。※ Acronis Cloud Drive と同期している場合は、削除したファイルの復元も可能です。
ツール
次のようなツールを利用できます。- ディスククローンの作成
※ 試用版では利用できません。 - ブータブルメディアビルダ―
ブータブルメディアを作成する の通り、起動ディスクを作成します。 - Acronis Universal Restore
異なるハードウェアへの復元を開始するために Acronis Universal ブートメディアを作成します。 - Parallels Access
Parallels Access を利用して、モバイルデバイスからリモートコンピューターへアクセスします。 - Try&Decide
安全でない処理を Try モードで実行してから変更を適用するか判断できます。 - システムクリーンアップ
パスワードや個人情報を含めたコンピューターの使用履歴を消去します。 - Acrnois セキュアゾーン
ディスクのバックアップを保存するための保護された特別なパーティションを作成します。 - Acronis DriveCleanser
古いパーティションやディスク全体のすべてのデータを完全に消去します。 - サードパーティのツール
Acrnois のパートナーなどが開発したツール。 - すべてのツール
上記のツールをリスト表示します。