複数のソフトを連続して実行するように設定できるソフトです。
連続実行する対象はソフトだけでなく、ファイル、フォルダーも対象にできるので、一連の作業を行う際に必要なソフトやフォルダー一式をまとめて起動させる、といった使い方もできます。
ショートカットを作成することで、ショートカットを実行するだけで登録しているソフトの連続実行が可能になります。
アプリケーション連続起動 の使い方
ダウンロード と インストール
- Vector のダウンロードページへアクセスし、「ダウンロードページへ」ボタンをクリックしてダウンロードします。
- ダウンロードした圧縮ファイル(cntstart.zip)を展開し、CntStart.exe から起動します。
※ 本ソフトはインストール不要で利用できます。
使い方
基本的な使い方
- 本ソフトを起動するとメイン画面が表示されます。
「設定」ボタンをクリックします。
アプリケーション連続起動 - メイン画面
- 「新規にファイルを作成してよろしいですか?」ウインドウが表示されるので「はい」ボタンをクリックします。

初回の設定ボタンクリック時
- 「設定」画面が表示されます。
登録したいソフトのショートカットをドラッグ&ドロップします。
※ ファイル、フォルダーでもOKです。また、「新規」ボタンをクリックして追加していくこともできます。
設定画面
- 「新規登録」画面が表示されます。
タイトル、パス、作業フォルダなどが自動入力されます。
※ 自動入力されない場合もあります。必要に応じて引数などを入力します。
実行時の大きさは次の中から選択して「決定」ボタンをクリックします。
- 通常
- 最少化
- 最大化
- 非表示

新規登録画面
- 「設定」画面に戻り、登録されていることを確認できます。
同様の手順で複数登録できます。
クリックして項目を選択し、スペースキーを押すと有効/無効を切り替えられます。
※ 無効になると項目左の○が×となり、連続起動の対象外になります。
「更新」ボタンをクリックします。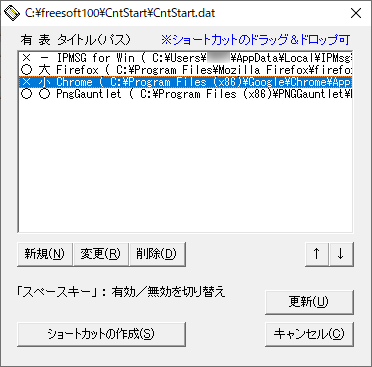
複数のアプリケーションが登録された設定画面
- 「更新してもよろしいですか?」ウインドウが表示されるので「はい」ボタンをクリックします。
- メイン画面に戻ります。
「連続起動」ボタンをクリックすると、登録したアプリケーションが連続で起動します。
ショートカットを作成する
ショートカットを作成すると、ショートカットの実行で登録したアプリケーションの連続起動が可能になります。- 本ソフトを起動し、「設定」ボタンをクリックします。
- 「設定」画面が表示されます。
画面左下の「ショートカットの作成」ボタンをクリックします。 - 「ショートカットの設定」画面が表示されます。
次の項目を設定した後、「OK」ボタンをクリックします。
- タイトル
ショートカットのファイル名 - 作成場所
ショートカットの保存場所 - 起動方法
- 通常起動
本ソフトを起動します。
連続起動は実行しません。 - 確認ダイアログ
「連続起動を開始してよろしいですか?」の確認ダイアログが表示されます。
「はい」ボタンをクリックすると、連続起動を実行します。 - 直接起動
連続起動をすぐに実行します。
- 通常起動
- 標準のボタン
確認ダイアログのデフォルトのボタン位置の指定

ショートカットの設定
- タイトル
- 「ショートカットを作成しました。」ウインドウが表示されるので「OK」ボタンをクリックします。
更新履歴
Version 1.03 (2019/02/27)
- ドキュメントを変更。(ヘッダー部分) ※プログラムは変更無し
Version 1.03 (2017/10/26)
- ファイルとフォルダのパスに相対パスを入力出来るように変更。
このプログラムのあるフォルダからの相対パスとなります。
Version 1.02 (2006/07/07)
- 入力チェックを強化(「ウィンドウ位置記憶の設定ファイル」はフルパス必須)
ユーザーレビュー
-
まだレビューが投稿されていません。
このソフトの最初のレビューを書いてみませんか?

