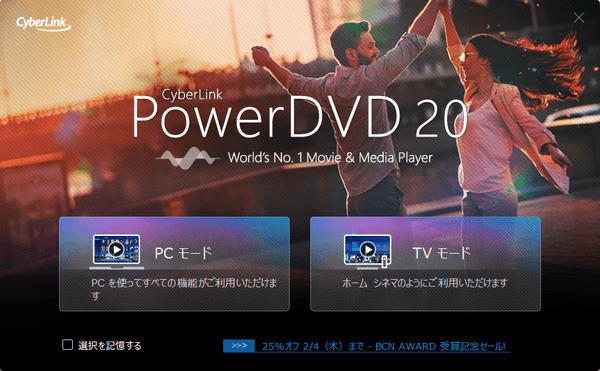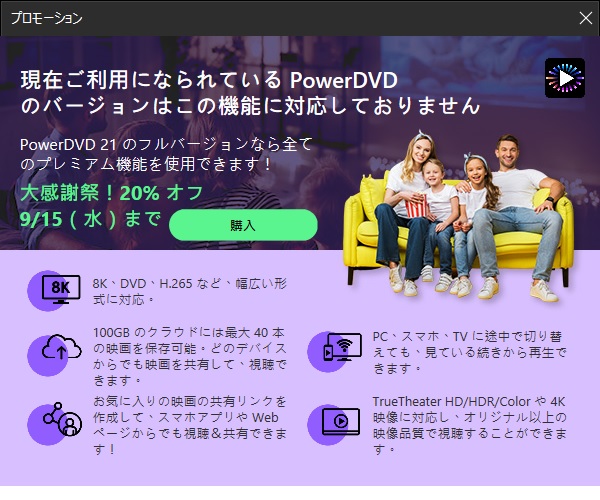DVD/Blu-ray ディスクを高画質に再生し、画像、動画、音楽を一元管理、再生できるソフトです。
次のような機能を備えています。
- 同じネットワーク内のテレビ、スマートフォンで動画再生
- クラウド(サイバーリンク クラウド)にアップロードして外出先のスマートフォンで続きを再生
- クラウドのリンクをコピーして家族や友人と動画を共有
- 再生する映像の画質、オーディオ品質を向上
- YouTube オフライン再生
- 360度VR動画再生
※ 本ソフトはですが、30日間無料で試用できます。体験版では動画やオーディオ CD から音声の抽出・取り込みができない、メディアサーバーと USB の同期を行えない、HEIF/HEIC 形式を利用できない、などの制限があります。
PowerDVD のプロモーション動画
PowerDVD の使い方
ダウンロード と インストール
- 提供元サイト
へアクセスし、「無料体験版」ボタンをクリックしてダウンロードします。
- ダウンロードしたセットアップファイル(CyberLink_PowerDVD_Downloader.exe)からインストールします。
使い方
初期設定(無料アカウント登録)
- 本ソフトを起動するとモード選択画面が表示されます。
- モードを選択すると、サインイン画面が表示されます。
画面下部の「クイック登録」ボタンをクリックします。
※ アカウントをお持ちの場合はメールアドレスとパスワードを入力してログインします。
Cyberlink アカウント - サインイン
- 「Cyberlink のアカウントを登録してください。」画面が表示されます。
メールアドレスとパスワードを入力して「今すぐ登録」ボタンをクリックします。
※ メールでのお知らせが不要な場合は「ソフトウェアの修正プログラムや最新情報を入手する」のチェックを外しておきます。 - 「あともう少し!」画面が表示されます。
入力したメールアドレス宛に送信されているメール内の「アカウントを認証する」ボタンをクリックしてアクティベーションを完了させます。 - 「あともう少し!」画面の「サインイン」ボタンをクリックします。
- 作成したアカウントへサインインします。
PCモード
本ソフト起動時に「PC モード」をクリックすると、PCモードで起動します。- 画面左の「マイ コンピューター」からPC内のファイルを探して閲覧、再生できます。
- 画面左の「メディア ライブラリー」からPC内のファイルを読み込み、動画、画像、音楽のメディア別に一元管理することも可能です。
「開始」ボタンをクリックすると、動画、画像、音楽などコンピューターないをスキャンしてインデックスします。
メディアファイルのサムネイルをクリックして選択した後、次のいずれかの操作で動画/音楽を再生する、画像を開くことができます。
- ダブルクリックする

- Space キーまたは Enter キーを押す
次のような操作ができます。
- 右クリックメニューから任意の再生ポイントにブックマークして、再生する
- 右クリックメニューから字幕、ズーム、縦横比、リピートなどの設定
- 画面下部の

- 画面下部の

- 画面右下の

※ Z キーを押してもOKです。元の画面表示に戻すには、Esc キーを押すか Z キーを押します。 - 画面上部の

TVモード
本ソフト起動時に「PC モード」をクリックすると、PCモードで起動します。次の項目から利用できます。
- シリーズ動画
シリーズ動画を効率的に整理し、前回停止したシーンから再生を開始します。 - ムービー
ムービー ファイル、DVD、ブルーレイディスク フォルダーを効率的に整理します。 - BD/DVD
ブルーレイディスク、DVD を再生します。 - 動画
PC内の動画をフォルダーごと、時系列ごとに整理します。 - 画像
PC内の画像をフォルダーごと、時系列ごと顔ごとに整理します。 - 音楽
PC内の音楽をフォルダーごと、アーティスト事、すべて、再生リストごとに整理します。 - マイコンピューター
PCのフォルダーをたどって目的のメディアファイルを探します。 - 共有メディア(他のPCから)
他のPCの共有メディアファイルを利用します。 - サイバーリンク クラウド
サイバーリンク クラウド上にあるメディアファイルを利用します。 - YouTube
YouTube から再生回数の多い動画、360度動画、ライブなどを再生します。
※ 検索することも可能です。 - Vimeo
Vimeo から動画、360度動画などを再生します。
※ 検索することも可能です。 - 設定
設定画面を表示します。
- 画面上部の

- 画面上部の