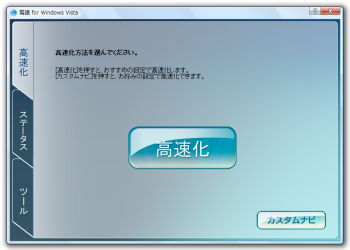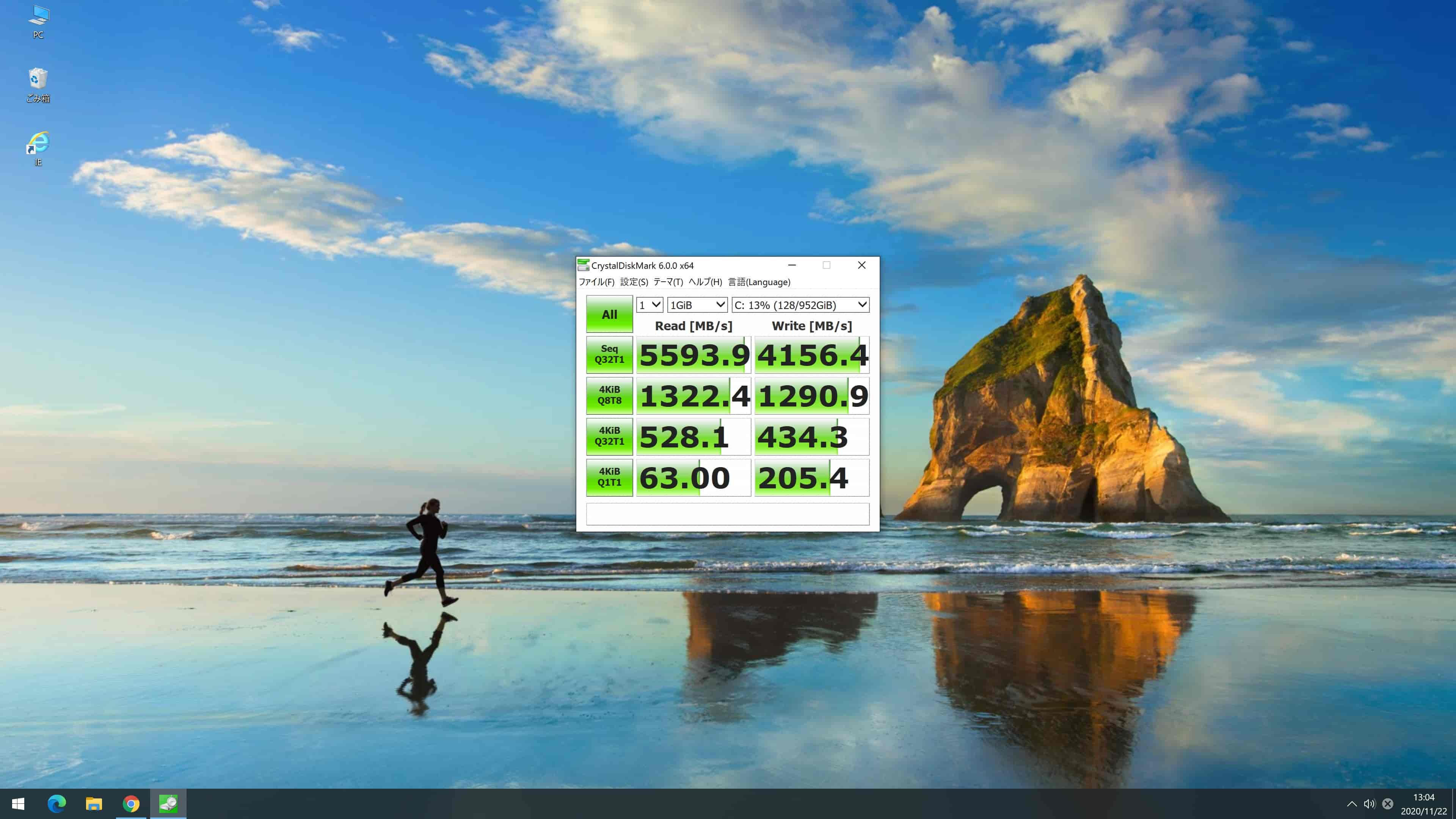一時ファイルやキャッシュファイル等のクリーンアップ、デフラグやメモリの管理機能も搭載。
カスタム機能による個別の機能の ON/OFF による高速化ができ、元の状態に戻したくなった場合でも復元機能によるリストアができます。
※ 本ソフトはです。
驚速 for Windows の使い方
ダウンロード と インストール
提供元サイトよりソフトを購入し、インストールします。
使い方
簡単操作で高速化する
本ソフトを起動し、表示されたウィンドウの「高速化」ボタンをクリックすると、おすすめの設定でシステムの高速化ができます。- 「高速化」ボタンをクリックします。
※ 「カスタムナビ」ボタンをクリックすると、スタートアップ、Windows、アプリケーション、インターネット、クリーニングの個別の項目を自分好みにカスタマイズが可能です。 - 高速化項目が表示されるので、「実行」ボタンをクリック。
- 再起動が必要な旨のポップアップが表示されるので「OK」ボタンをクリック。
- 高速化処理が行われ、しばらくすると再起動が必要とのポップアップが表示されるので「再起動」ボタンをクリック。
- 再起動が終わると高速化が完了します。
デフォルトの高速化項目
※下記の項目は OS、インストールされているソフトによって変わります。スタートアップ(高速化)
パソコンが操作されていない時に起動するように変更します。- HotKeysCmds
- Persistence
- SunJavaUpdateSched
- Adobe Reader Speed Launcher
- iTunesHelper
- QuickTime Task
- swg
- Secondary Logon
- Superfetch
- Tablet PC Input Service
- Terminal Services
- Windows Search
- Windows 起動・終了の高速化(デスクトップ保存を省略)
- Windows 起動の高速化(読み込みファイルの効率化)
- シャットダウン高速化
- ログオフ高速化
- 操作履歴の追跡機能 OFF
- デフラグの短縮
- USB 接続確認の合理化
- アプリケーションの優先処理
- システムの高速化
- マルチタスクの高速化
- システムエラー履歴の省略
- ディスクキャッシュ拡張
- リモートアシスタンスの無効化
- 共有フォルダーの自動検索の無効化
- ダイナミックDNSの無効化
- ファイル表示速度を高速化
- スタートメニュー高速化
- 不要データの軽量化(他国の時刻)
- 不要データの軽量化(キーボードの多国語情報)
- 音量調節の非表示
- リンク切れショートカットの検索省略
- ”最近使ったファイル”の履歴省略
- キーボード入力高速化
- マウスカーソル高速化
- マウス関連表示の高速化
- 応答しないアプリケーション自動終了
- 応答なしwebページ高速終了
- ファイルコピー高速化
- Internet Explorer
- Firefox
- Microsoft Word
- Microsoft Excel
- Windows Media Player
- iTunes
- Adobe Reader
- ごみ箱
- 最近使ったファイル
- ヘルプ一時ファイル
- Internet Explorer のインターネット一時ファイル
- Windows Media Player の最近使ったファイルの履歴
- [ファイルを開く]ダイアログのファイル名の履歴
スタートアップ高速化(サービス)
パソコンが操作されていない時に起動するように変更します。Human Interface Device Access、Server、Task Scheduler、Distributed Link Tracking Client、Windows Time、Windows Driver Foundation - User-mode Driver Framework
自動起動を行わないように変更します。