PDFに任意のページをロックしたり、非表示にしたりできるソフトです。
本ソフトを利用すれば、相手によって見せたくないページを非表示にすることが可能になります。
ロックの場合はロックしていると表示され、非表示の場合はページがあったかどうかがわからないようになります。
ロック/非表示を解除するには、再び本ソフトでロックを解除すればOKです。
※ 本ソフトはですが、無料で試用できます。体験版では1ファイルあたりページのロックは5ページまで、ページの非表示は1ページまでなどの制限があります。
PDFページをロックおよび非表示にする方法(英語)
PDF Page Lock の使い方
ダウンロード と インストール
- 提供元サイトのダウンロードページへアクセスし、「DOWNLOAD NOW」ボタンをクリックしてダウンロードします。
※ USBメモリー等で持ち運べるポータブル版を利用したい場合は、「DOWNLOAD NOW」ボタン下の「PDF Page Lock Portable Version (14 MB - ZIP Format)」リンクをクリックしてダウンロードします。 - ダウンロードしたセットアップファイル(pdfpagelock.exe)からインストールします。
使い方
ページをロックする
- 本ソフトを起動し、PDFファイルをドラッグ&ドロップするか、メニューバー「File」⇒「Open」とクリックしてPDFファイルを選択します。
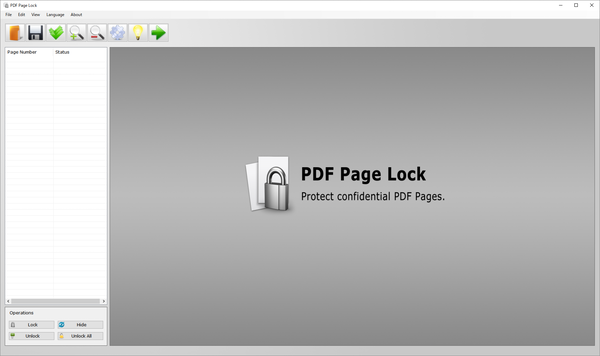
PDF Page Lock - メイン画面
- 画面左にページ数(Page Number)、画面右にページ内容が表示されます。
ロックしたいページをクリックして選択し、画面左下の「Lock」ボタンをクリックしします。 - ステータス(Status)が「Normal」から「Locked」に変わり、画面右のページ内容左上に南京錠アイコンが表示されます。
複数ページをロックしたい場合は同じ手順を繰り返すか、Shift キーを押しながら選択、Ctrl キーを押しながら選択します。
全ページをロックしたい場合は、メニューバー「Edit」⇒「Select All」とクリックするか、
※ Ctrl + A キーでも全ページを選択可能です。 
テキストボックスにパスワードを入力して「Save as(名前を付けて保存)」ボタンをクリックして保存します。
※ 保存すると、元ファイルと同じ場所に「.bak」形式でバックアップファイルが作成されます。
※ 「Save」ボタンをクリックすると上書き保存し、こちらも同じ場所に「.bak」形式でバックアップファイルが作成されます。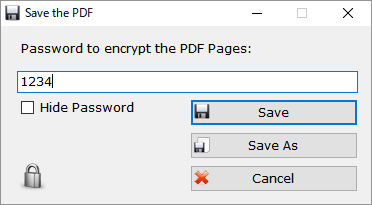
パスワードを設定して保存
- PDFを開くとロックしたページには「This page has been LOCKED」と表示されてページ内容は表示されません。
ページを非表示にする
ページをロックする手順と同じ手順でページを非表示にできます。- ページをロックする手順では「Lock」ボタンをクリックしましたが、ページを非表示にする場合は「Hide」ボタンをクリックします。
※ 非表示となるページのステータス(Status)は「Hidden」となります。 
PDFを開くと非表示したページは表示されません。
ロック/非表示を元に戻す
ロック/非表示にしていたページを元に戻します。- 本ソフトを起動し、ドラッグ&ドロップするか、メニューバー「File」⇒「Open」とクリックしてロック/非表示にしたPDFファイルを選択します。
- 「Password」ウィンドウが表示されます。
設定したパスワードを入力して「OK」ボタンをクリックします。 - 個別に解除したいページがあれば、選択して「Unlock」ボタン、全ページを解除する場合は「Unlock All」ボタンをクリックします。

対応言語
英語、フランス語、ドイツ語、中国語、韓国語、ポーランド語、アラビア語、ハンガリー語、トルコ語、チェコ語、ロシア語、ギリシャ語
ユーザーレビュー
-
まだレビューが投稿されていません。
このソフトの最初のレビューを書いてみませんか?





