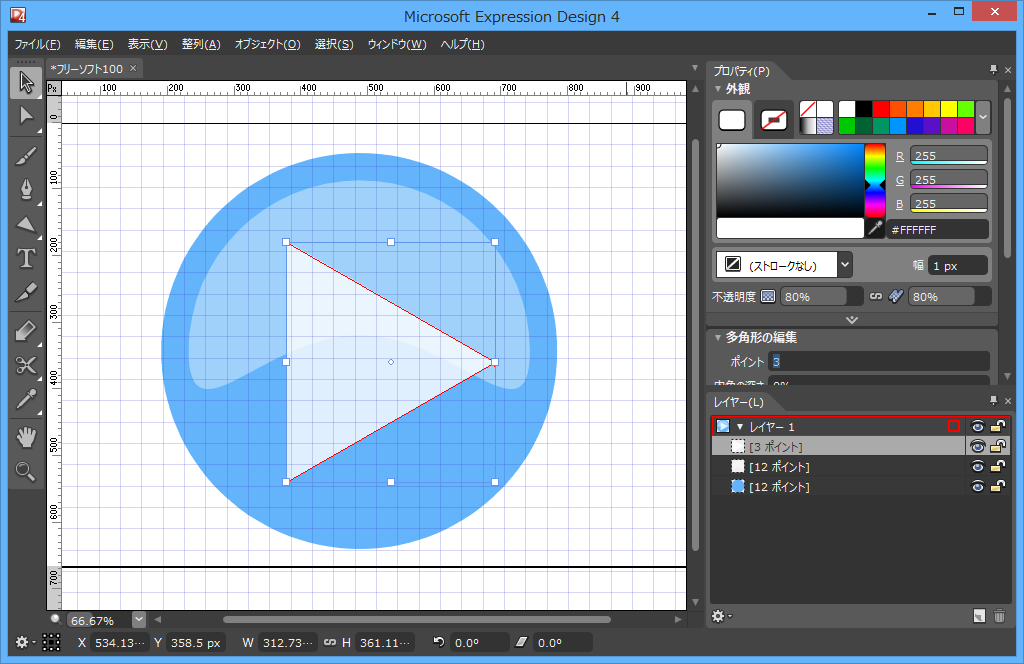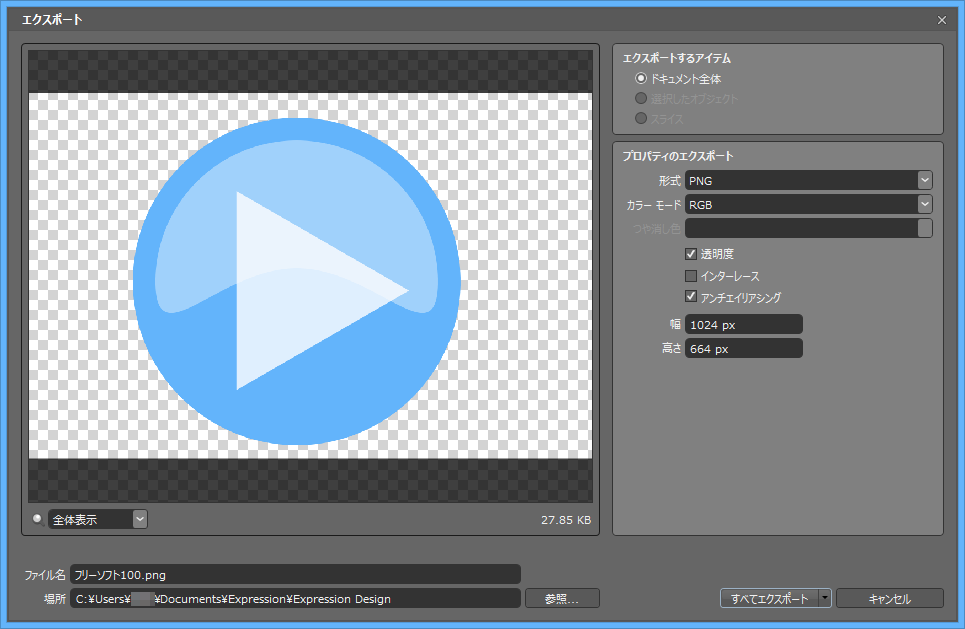Microsoft Expression Design のスクリーンショット
<1> Microsoft Expression Design - メイン画面
<2> 「ファイル」⇒「新規作成」

<3> 「表示」⇒「表示」⇒「グリッド」

<4> ツールバー「四角形」⇒「楕円」
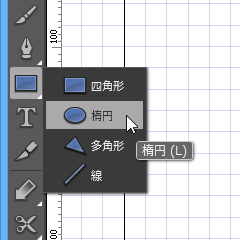
<5> [Shift] キーを押しながら円の作成
<6> ツールバー「選択内容」⇒「選択内容」

<7> 「プロパティ」の「外観」から色の塗りつぶし
<8> 「プロパティ」の「外観」からストロークなしを設定

<9> 円オブジェクトをコピー
<10> [Alt] + [Shift] キーを押しながら円オブジェクトサイズを変更
<11> サイズを変更した円オブジェクトの塗りつぶし
<12> ツールバー「個別選択」⇒「個別選択」

<13> 円オブジェクトを変形
<14> 「プロパティ」の「外観」から不透明度を 100% から 40% に変更
<15> ツールバー「楕円」⇒「多角形」
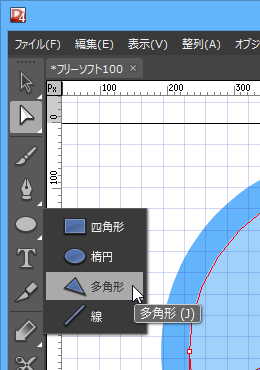
<16> 三角形を円の中心に作成し、白色に塗りつぶし
<17> 「ファイル」⇒「エクスポート」

![[Shift] キーを押しながら円の作成](/img/sc1/sc26/microsoft-expression-design-55.png)
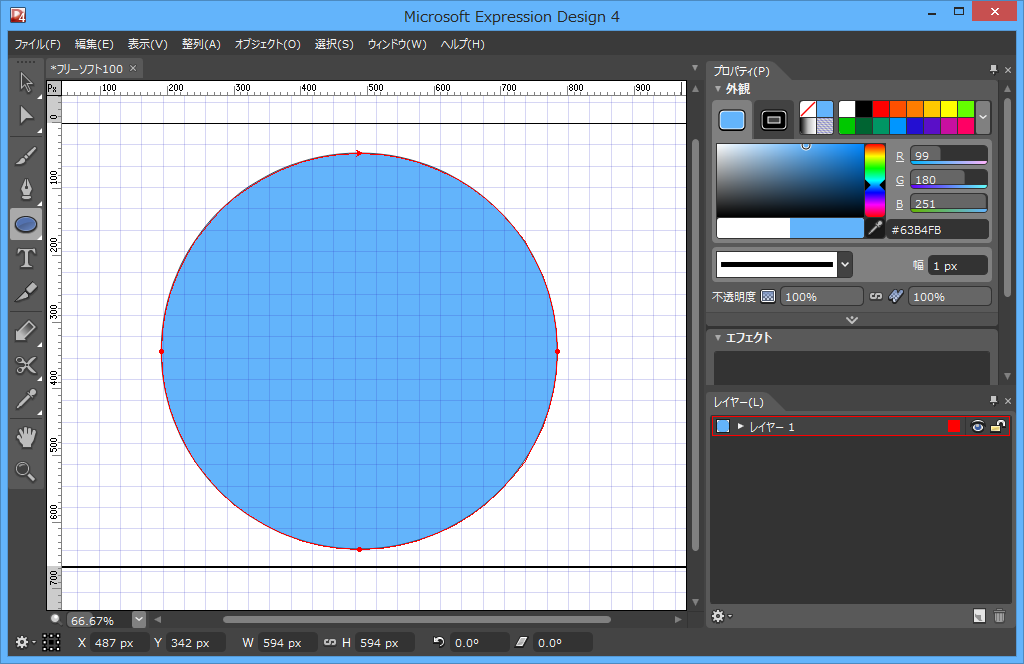
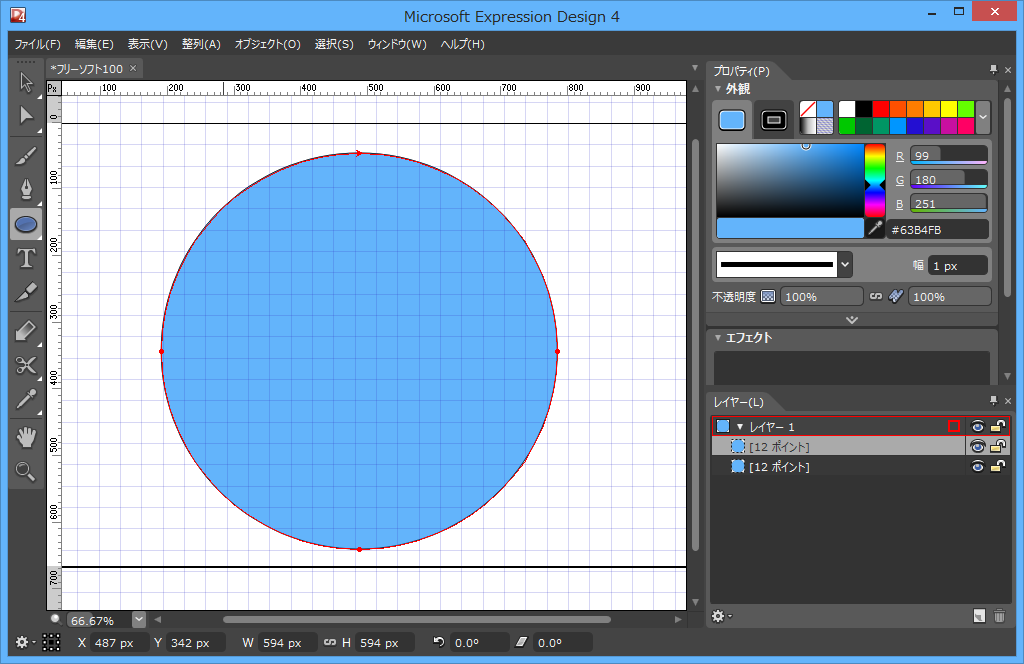
![[Alt] + [Shift] キーを押しながら円オブジェクトサイズを変更](/img/sc1/sc26/microsoft-expression-design-60.png)