複数ページで構成されている PDF ファイルを 1 ページごとに分解し、1 ページごとの PDF ファイルを作成するページ切り離しソフトです。
本ソフトを起動した後、ファイルをドラッグ&ドロップで指定し、「全ページ分解」と「ページ等指定分解」から分割したい方法を選択して実行します。
ファイル名は「元 PDF ファイルのタイトル+連番」の形式でファイルが作成されます。
SepPDF の使い方
ダウンロード と インストール
- 提供元サイトのダウンロードページへアクセスし、「spdf394.zip (224,147byte)」リンクをクリックしてダウンロードします。
- ダウンロードした圧縮ファイル(spdf394.zip)を展開し、SepPDF.exe から起動します。
※ 本ソフトはインストール不要で利用できます。
使い方
PDF ファイルを分割する
本ソフトを起動し、ドラッグ&ドロップするか、「参照」ボタンをクリックして PDF ファイルを選択します。
SepPDF - メイン画面
次のいずれかの操作を選択します。
- 全ページ分解
クリックすると自動的に PDF ファイルを 1 ページずつに分割し、PDF ファイルと同じフォルダーに保存します。 - ページ等指定分解
任意のページ数を指定し、その範囲のページを分割します。
保存先フォルダーを指定したり、更新日時を元ファイルに合わせるといったことも可能です。
ページ等指定分解
1 ページを複数ページに分割する
メニューバーから「設定」⇒「各ページを分割」とクリックすると、1 ページを 2 ~ 8 ページに分割することができます。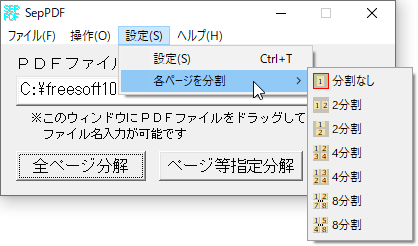
各ページを分割する
- 分割なし
- 2 分割(左右に分割))
- 2 分割(上下に分割)
- 4 分割(Z の順番に並べる)
- 4 分割(N の順番に並べる)
- 8 分割(左右に 2 分割:Z の順番に並べる)
- 8 分割(左右に 4 分割:Z の順番に並べる)
- 8 分割(上下に 2 分割:N の順番に並べる)
- 8 分割(上下に 4 分割:N の順番に並べる)
選択した方法がメイン画面に表示されます。
※ 例えばこの状態(4 分割の状態)で「全ページ分解」をクリックすると、全ページが 10 ページだった場合は合計 10 の PDF(各 PDF は 4 ページ)が作成されます。

1 ページを 4 分割するよう指定した場合
警告の表示
デフォルトでは、50 ページ以上のページ数がある場合、分割時に警告が表示されます。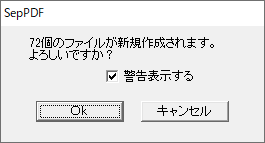
ページ数が多い場合の警告表示
メニューバーから「設定」⇒「設定」とクリックして、警告表示をオフにしたり、警告するページ数を指定したりできます。
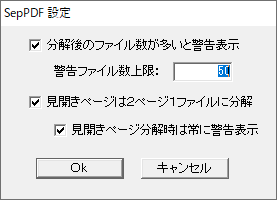
設定
更新履歴
Version 3.94 (2025/09/19)
- バグ修正
Version 3.93 (2025/08/22)
- バグ修正
Version 3.92 (2025/07/18)
- バグ修正


