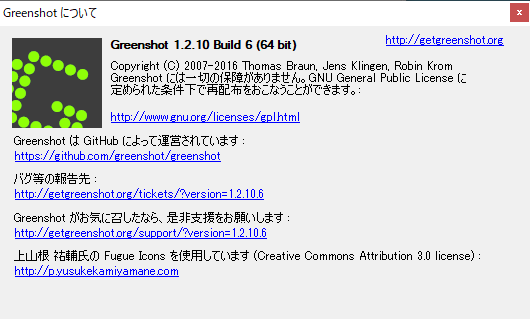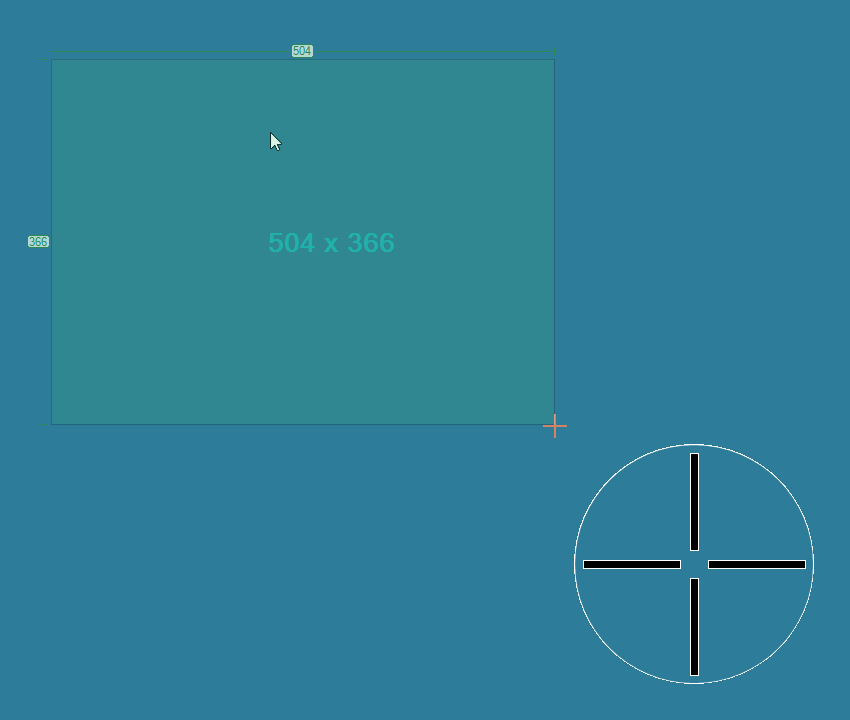Greenshot のスクリーンショット
<1> インストール時 - 日本語言語ファイルを追加

<2> 設定から日本語を選択
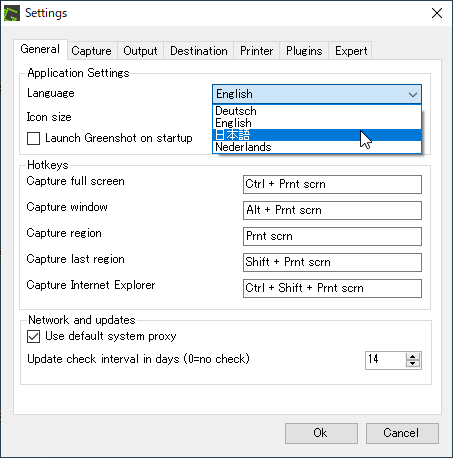
<3> 表示言語が日本語に
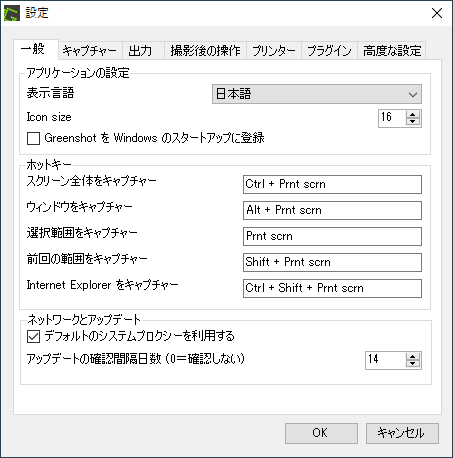
<4> [PrtSc] キーを押すとターゲットが表示される
![[PrtSc] キーを押すとターゲットが表示される](/img/sc1/sc31/greenshot-54.png)
<5> キャプチャー範囲を選択
<6> キャプチャー画像の処理方法を選択
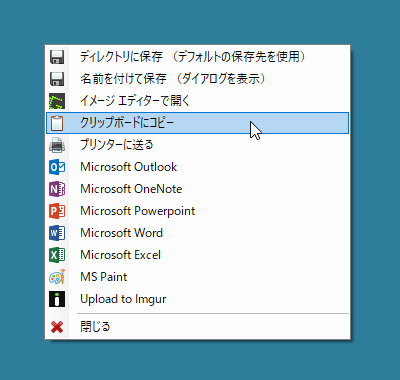
<7> イメージエディタ―でキャプチャーを編集
<8> タスクトレイアイコンの右クリックメニュー
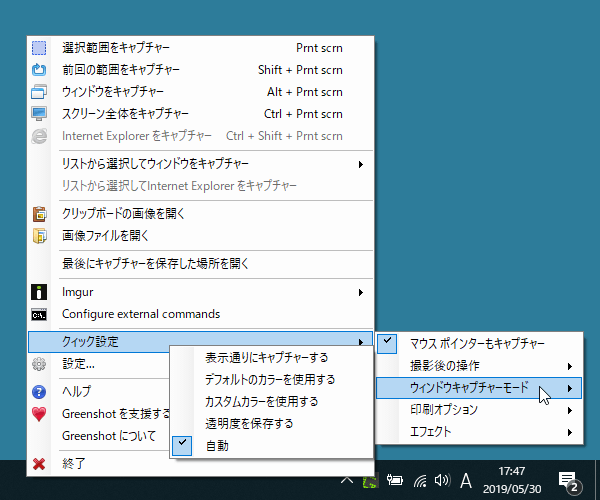
<9> 「設定」 - 「撮影後の操作」タブ
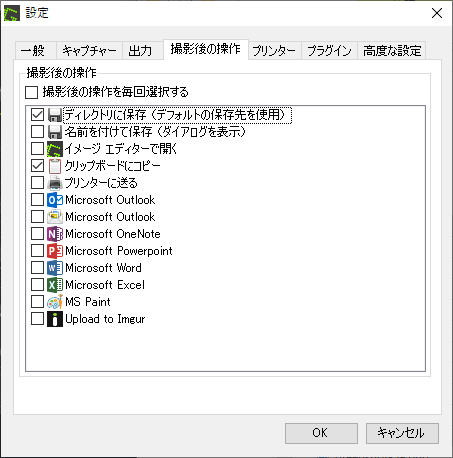
<10> 「設定」 - 「出力」タブ
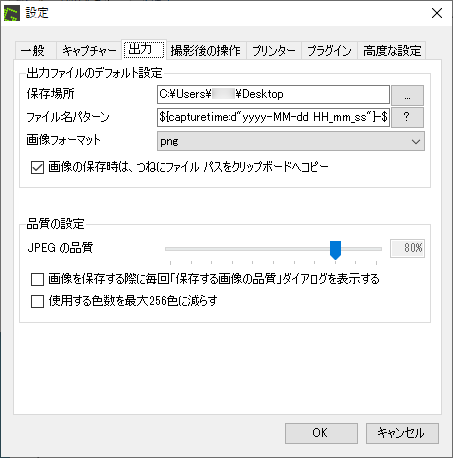
<11> 掲載しているスクリーンショットのバージョン情報