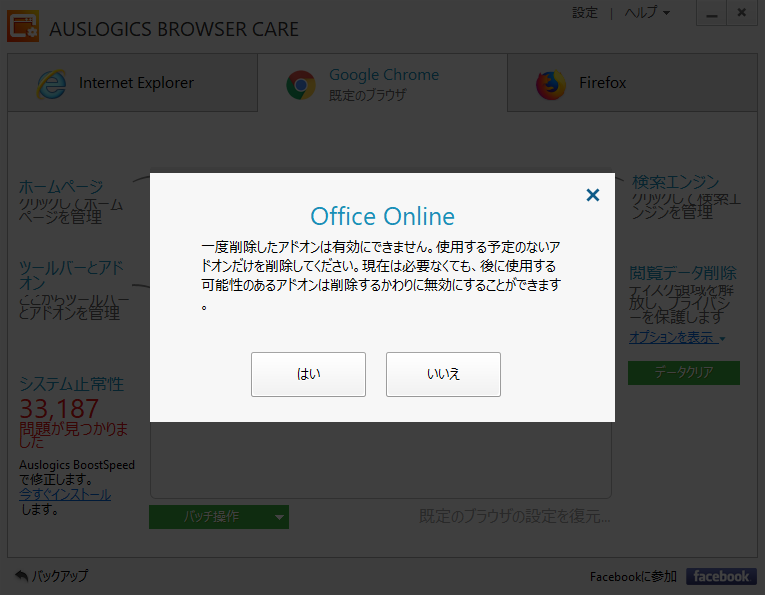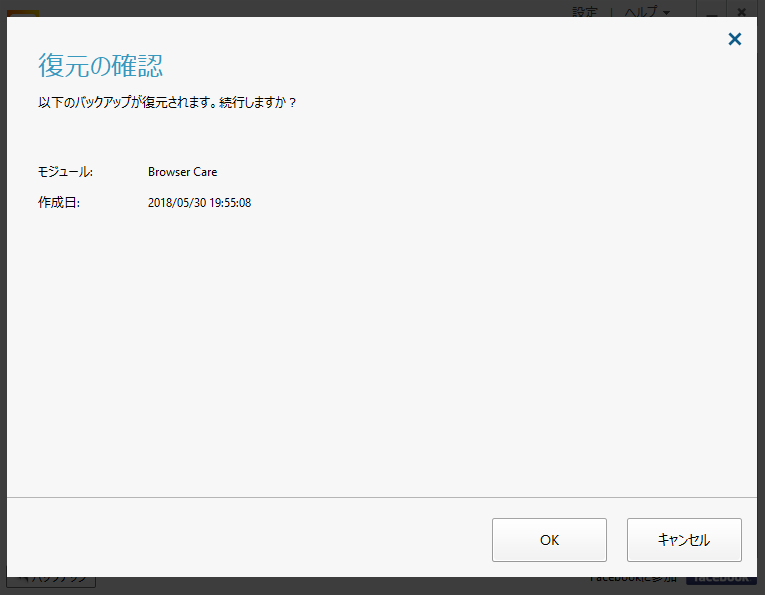- バージョン
- 5.0.24.0
- 更新日
- 2019/03/26
- OS
- Windows XP/Vista/7/8.1/10
- 言語
- 日本語
- 価格
- 無料
2022年7月22日、配布終了確認
ソフトをインストールしたり、アドオンやプラグインを追加しているうちに、意図しないツールバーが追加されたり、スタートページのURLや既定の検索エンジンが変わってしまったりしている場合があります。
このソフトでは、ブラウザーのスタートページ、既定の検索エンジン、インストールされているツールバーやアドオンを、IE / Chrome / Firefox ごとに表示。
各アドオンの無効化・削除や初期設定に戻すこともできます。
※ インストール時に Auslogics BootSpeed のインストールが推奨されます。バンドルソフトのインストールが不要な場合は「Skip all offers」ボタンをクリックすると、以後の Auslogics Driver Updater などのインストールも回避できます。
Auslogics Browser Care の使い方
ダウンロード と インストール
- 提供元サイトへアクセスし、「Download now」ボタンをクリックしてダウンロードします。
- ダウンロードしたセットアップファイル(browser-care-setup.exe)からインストールします。
※ インストール時に Auslogics BootSpeed のインストールが推奨されます。バンドルソフトのインストールが不要な場合は「Skip all offers」ボタンをクリックすると、以後の Auslogics Driver Updater、Shield Defense Ad Blocker のインストールも回避できます。
使い方
本ソフトを起動すると、各ブラウザーごとに表示されます。
個別にツールバーやアドオンの削除、スタートページの変更や既定の検索エンジンの変更を行えば良いのですが、一度クリーンな状態に戻したいような場合に利用できます。
Version 5.0.24.0
Version 5.0.23.0
表示される項目/利用できる機能
- ホームページ
スタートページのURLが表示されます。 - 検索エンジン
既定(デフォルト)の検索エンジンが表示されます。
▼ボタンをクリックして、Google、Yahoo、Bing などに変更できます。 - ツールバーとアドオン
インストールされているツールバー、アドオンが一覧表示されます。
- 現在有効になっているものは


- クリックして オン / オフ を切り替えられ、

- チェックボックスにチェックを入れ、画面下に表示される「バッチ操作」ボタンをクリック、「選択したものを削除」をクリックしてまとめて削除することもできます。
- 現在有効になっているものは
- 閲覧データ削除
画面右に表示される「閲覧データ削除」の項目にてプライバシーデータを削除できます。
「オプションを表示 ▼」をクリックして、キャッシュ、履歴、クッキー、ログインデータとフォームのオートフィル にチェックを入れて、「データクリア」ボタンをクリックして削除できます。
ブラウザーを初期設定にする
いろいろなツールバーやアドオンのインストール前、既定の検索エンジン、スタートページ変更前の状態に戻すことができます。個別にツールバーやアドオンの削除、スタートページの変更や既定の検索エンジンの変更を行えば良いのですが、一度クリーンな状態に戻したいような場合に利用できます。
- 画面下の「既定のブラウザの設定を復元」をクリックします。
- 「本当によろしいですか?」ウィンドウが表示されるので、「はい」ボタンをクリックします。
リストア(復元)する
誤ってオフにしてしまった設定や削除してしまったツールバーやアドオンを元の状態に戻すことができます。- 画面左下の「バックアップ」をクリックします。
- 「Rescue Center(レスキュー センター)」画面の「バックアップ」画面が表示されます。
元に戻したい項目をダブルクリックするか、クリックして選択した後に「復元」ボタンをクリックします。 - 「復元確認」画面が表示されます。
「はい」ボタンをクリックします。 - 「復元結果」画面が表示されます。
「OK」ボタンをクリックします。
更新履歴
Version 5.0.24.0 (2019/03/26)
- -
Version 5.0.23.0 (2019/02/21)
- -
ユーザーレビュー
-
まだレビューが投稿されていません。
このソフトの最初のレビューを書いてみませんか?