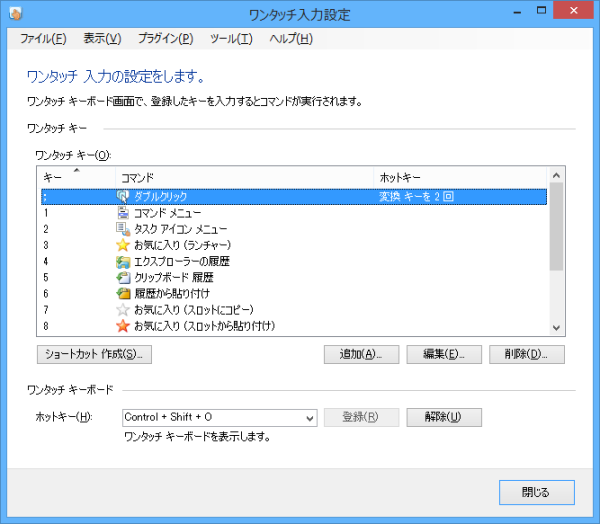- バージョン
- 1.13
- 更新日
- 2013/02/06
- OS
- Windows XP/Vista/7
- 言語
- 日本語
- 価格
- 無料
- 提供元
- Youryella
ソフトウェアキーボードの「ワンタッチ キーボード」にシャットダウン、ウィンドウサイズ変更、Web ページのキャプチャ、右クリックなどのコマンドを登録して、簡単に実行できるようにするソフトです。
キーを押すと、登録されたコマンドが実行される仕組み。
ホットキーも登録できるため、「ワンタッチ キーボード」を経由せずにダイレクトにコマンド実行が可能です。
マウスクリック、ダブルクリック、右クリックをキーボード上から利用できるのも特徴で、キーボードのみでマウス操作が可能です。
ワンタッチキーボード の使い方
ダウンロード と インストール
- こちらへアクセスしてダウンロードします。
- ダウンロードした圧縮ファイル(OneTouchKeyboard1.13.zip)を展開し、セットアップファイル(OneTouchKeyboard1.13.msi)からインストールします。
使い方
基本的な使い方
- 本ソフトを起動すると、システムトレイに


- 「ワンタッチ キーボード」を表示し、何かキーを押すと、そのキーに登録されているコマンドを実行できます。
例えば、「ワンタッチ キーボード」を表示して 2 キーを押すと、「タスク アイコン メニュー(タスクトレイアイコンを右クリックしたメニュー)」が表示されるコマンドを実行できます。 - 好きなキーに好きなコマンド(動作)を割り当てて利用することで、本ソフトの真価を発揮します。
「ワンタッチ キーボード」にキーを追加する
- 「ワンタッチ キーボード」を表示し、登録したいキーの上で右クリックするか、Ctrl キーを押しながら登録したいキーを押すと、「ワンタッチキーの追加」ウィンドウが表示されます。

ワンタッチ キーの追加
- 「キー」に設定したいキーが表示されるので、「コマンド」下の「追加」ボタンをクリックします。
- 次のような登録可能な項目が表示されます。
- アクセサリ
Snipping Tool / コマンドプロンプト / タスク マネージャー / ペイント / メモ帳 / リモート デスクトップ接続 / ワードパッド / 実行 / 電卓 / コンピューターの簡単操作 - ウィンドウ
ウィンドウを表示 / サイズ変更 / 位置 / 切り替え / 表示状態 - エクスプローラー
エクスプローラー / エクスプローラーの履歴 / エクスプローラーを複製 / ゴミ箱 / コンピューター / ネットワーク / マイドキュメント / 上の階層へ / 送る - キーボード
IME 入力モードを設定 / IME 変換モードを設定 / キーを入力 / 自動入力 - キャプチャ
Web ページ キャプチャ / ウィンドウ キャプチャ / スクリーン キャプチャ / スナップショット / スナップショットの表示・非表示 / 前のスナップショットを表示 / 次のスナップショットを表示 - クリップボード
スロット コピー / スロット 貼り付け / 設定と編集 / 選択範囲を / 貼り付け - コントロール パネル
コントロール パネル / Windows ファイアウォール / アクション センター / キーボード / スクリーン セーバーの変更 / デスクトップ アイコンの設定 / デバイス マネージャー / デバイスとプリンター / プログラムのアンインストール / マウス / ユーザー アカウント / 画面の解像度 - システム
サービスの操作 / プロセスの終了 - デスクトップ
壁紙設定 - デバイス
ディスク トレイの開閉 / 音量のミュート / 音量の調整 / 音量ミキサー / 音量を上げる / 音量を下げる - ファイル
ファイル リスト作成 / ファイルを移動 / 画像サイズと形式を変換 / 更新日時と属性の変更 - プログラム
Internet Explorer / Windows Media Player / Windows Update / システムの復元 / システム情報 / スクリーン セーバー / レジストリ エディター / 復元ポイントを作成 - マウス
クリック / ダブルクリック / 右クリック / ドラッグ アンド ドロップ / ホイールを奥へ回転 / ホイールを手前へ回転 / ホイールを左へ傾ける / ホイールを右へ傾ける / マウスの位置を切り替える / マウスを移動 / マウス速度調整 - ワンタッチ キーボード
お気に入り / コマンド メニュー / ジョイスティックのホットキーを有効または無効 / セパレーター / タスク アイコン メニュー / マルチコマンド / ワンタッチ キーボード画面を閉じる / ワンタッチ バーを前面に表示する / 遅延 - 管理ツール
管理ツール / イベント ビューアー / インターネット インフォメーション サービス / コンピューターの管理 / サービス / システム構成ユーティリティ / タスク スケジューラ / パフォーマンス モニター / リソース モニター - 終了オプション
シャットダウン / スリープ / ログオフ / ロック / 休止状態 / 再起動
- アクセサリ
- 追加して「OK」ボタンをクリックすると、登録できます。
- ホットキーを設定しておくと、「ワンタッチ キーボード」を経由しなくても直接コマンドを実行できるので、よく使うコマンドは登録しておくと便利です。
「ワンタッチ キーボード」をホットキーで呼び出す
「ワンタッチ キーボード」をホットキーで呼び出すせるようにすると、ますます作業効率がアップします。- タスクトレイの


タスクトレイ アイコン メニュー
- 「ワンタッチ入力設定」ウィンドウが表示されます。
「ワンタッチ キー」に現在登録されている内容(キー、コマンド、ホットキー)の一覧が表示されます。 - 「ワンタッチ キーボード」のホットキーを設定して「登録」ボタンをクリックすると、ホットキーで素早く「ワンタッチ キーボード」を表示できるようになります。
ユーザーレビュー
-
まだレビューが投稿されていません。
このソフトの最初のレビューを書いてみませんか?